win10添加共享打印机步骤 Windows10如何设置共享打印机
时间:2023-09-11 来源:互联网 浏览量:
win10添加共享打印机步骤,随着科技的不断进步,共享打印机已成为现代办公环境中不可或缺的设备,而在Windows10操作系统中,设置共享打印机的步骤也变得更加简单和便捷。通过一系列简单的操作,我们可以将打印机连接至网络,并在多台电脑上进行共享,从而实现打印任务的高效完成。本文将为大家介绍如何在Windows10系统中添加共享打印机的步骤,帮助各位更好地利用这一功能,提升工作效率。
操作方法:
1.右键单击”开始“图标——”控制面板“——,以类别方式在”家庭组和网线网络“。
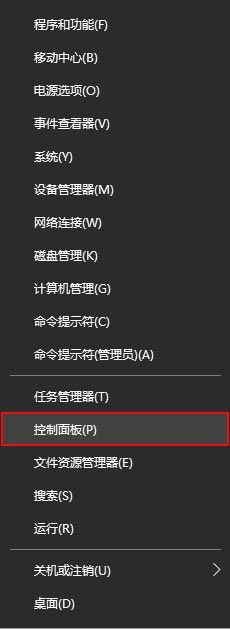
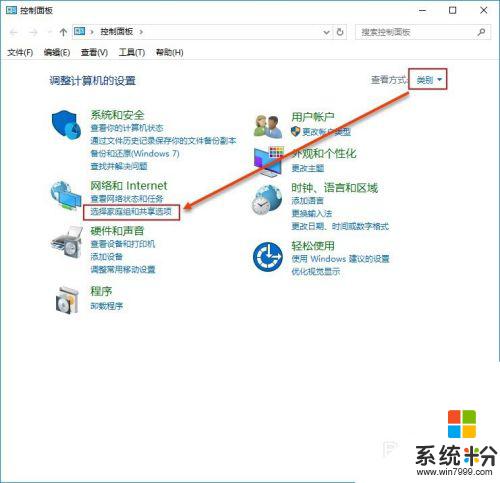
2.选择”更改高级共享设置“在选中"启用网络发现"和"启用文件和打印机共享"。点击保存更改以确定修改。
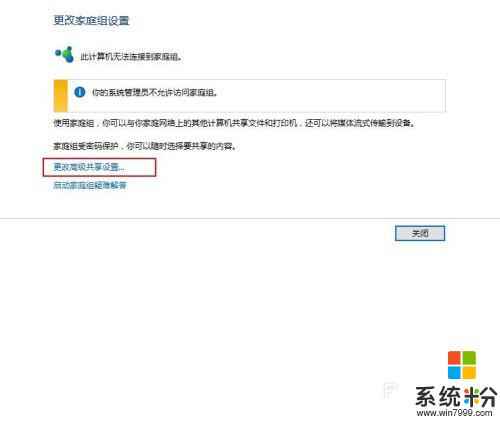
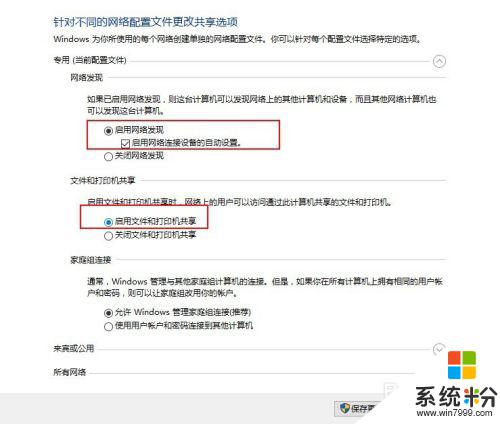
3.同样在控制面板选择”查看设备和打印机“在需要共享的打印机右键单击后选择”打印机属性(P)“。
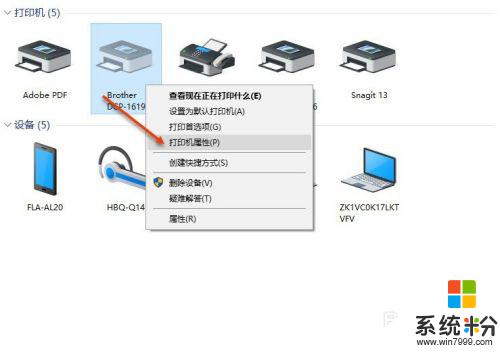
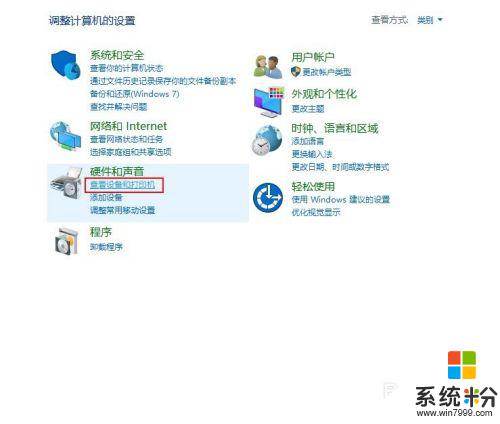
4.在打印机属性面板单机”共享“,在”共享这台打印机(S)“复选框选中,单击确定以完成。完成后使用快捷键”windows"+"Pause Break"可快速查看有关计算机的基本信息。记下计算机名,也可在计算机名后面的“更改设置”单击进入系统属性面板在计算机全名复制计算机全名。
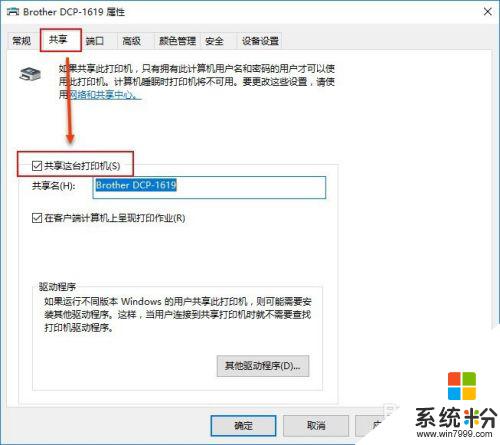
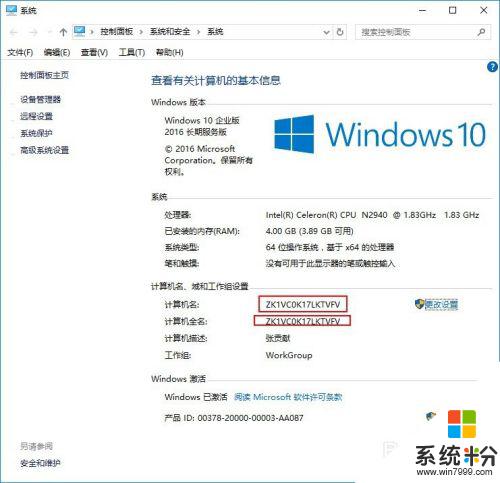
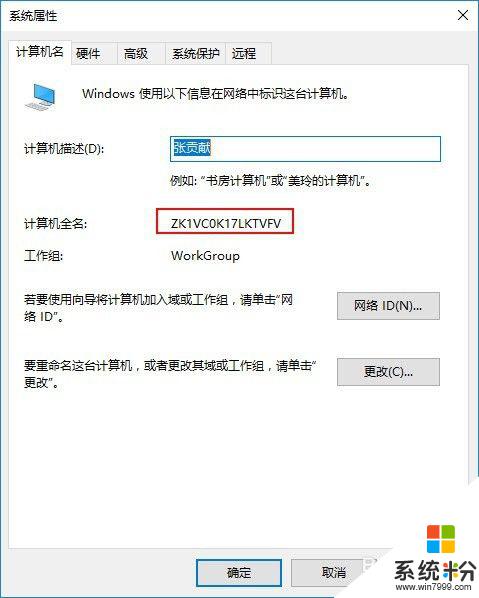
5.使用快捷键“Windows"+"R"打开运行对话框输入”\\"(英文输入法Enter上面 可输入)+计算机全名。单击确定以运行。双击打印机图标、这是将自动安装打印机驱动,安装完成后在点击开始——"设备和打印机",即可看见配制成功的打印机。以后即可使用。
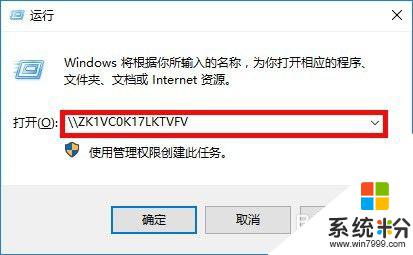
以上是win10添加共享打印机的步骤,如果你遇到这种问题,可以按照本文的方法来解决,希望对你有所帮助。
我要分享:
相关教程
- ·win10系统添加win7共享打印机 WIN10连接WIN7共享打印机的设置方法
- ·win7系统连接win10系统共享打印机 WIN10连接WIN7共享打印机的步骤
- ·win10打印机共享设置需要哪些步骤【图文】
- ·windows7共享windows10打印机 WIN10连接局域网中的WIN7共享打印机方法
- ·win10 win7 打印机共享 WIN10连接WIN7共享打印机的方法和注意事项
- ·win10更改默认打印机的方法|windows10打印机设置步骤
- ·w10怎么进入bios界面快捷键 开机按什么键可以进入win10的bios
- ·网络共享 指定的网络密码不正确 Win10访问共享用户或密码不正确怎么解决
- ·电脑没有音频管理器怎么办 WIN10系统Realtek高清晰音频管理器找不到怎么修复
- ·win10打开隐藏的文件夹 Win10怎么显示隐藏文件和文件夹
win10系统教程推荐
- 1 电脑桌面图标变大怎么恢复正常 WIN10桌面图标突然变大了怎么办
- 2 电脑简繁体转换快捷键 Win10自带输入法简繁体切换快捷键修改方法
- 3 电脑怎么修复dns Win10 DNS设置异常怎么修复
- 4windows10激活wifi Win10如何连接wifi上网
- 5windows10儿童模式 Win10电脑的儿童模式设置步骤
- 6电脑定时开关机在哪里取消 win10怎么取消定时关机
- 7可以放在电脑桌面的备忘录 win10如何在桌面上放置备忘录
- 8怎么卸载cad2014 CAD2014清理工具(win10系统)
- 9电脑怎么设置网线连接网络 Win10笔记本电脑有线连接网络设置步骤
- 10电脑桌面无线网络图标不见了 win10 无线网络图标不见了怎么恢复
win10系统热门教程
- 1 win10系统关闭pin 如何在Windows 10上关闭开机密码或PIN码
- 2 为什么win10文件夹名修改后开始菜单链接失效?
- 3 win10 我的桌面 win10如何在桌面上显示我的电脑图标
- 4大白菜神舟笔记本win10系统如何安装 大白菜神舟笔记本win10系统安装的方法
- 5百度声音怎么关掉 单独关闭win10应用声音的步骤
- 6win10怎么把图标放到任务栏?win10图标放到底部的操作方法!
- 7Win10系统怎么添加开机启动软件?Win10设置软件开机启动方法
- 8win10快速找到应用程序的最佳方法
- 9win10提示任务对象版本不受支持怎么解决
- 10Win10系统google浏览器安装失败 错误代码0xa0430721的解决方法!
最新win10教程
- 1 w10怎么进入bios界面快捷键 开机按什么键可以进入win10的bios
- 2 网络共享 指定的网络密码不正确 Win10访问共享用户或密码不正确怎么解决
- 3 电脑没有音频管理器怎么办 WIN10系统Realtek高清晰音频管理器找不到怎么修复
- 4win10打开隐藏的文件夹 Win10怎么显示隐藏文件和文件夹
- 5如何改电脑图标 Win10如何更改桌面图标排列
- 6笔记本老是息屏 win10笔记本电脑经常息屏原因
- 7怎么删除win10输入法 Windows 10系统删除输入法的方法
- 8win10怎么打开注册列表 Windows10如何查找注册表
- 9电脑桌面图标变大怎么恢复正常 WIN10桌面图标突然变大了怎么办
- 10如何取消锁屏密码电脑 Win10如何取消忘记密码
