修改后的文档怎么保存 修改后的文档保存
时间:2023-09-14 来源:互联网 浏览量:
修改后的文档怎么保存,在现代信息化社会中,文档的修改和保存是我们工作和生活中不可或缺的一部分,随着科技的发展,我们现在可以轻松地对文档进行编辑和修改,使其更符合我们的需求。而修改后的文档保存则是确保我们所做的修改能够长期保存和使用的关键步骤。无论是在工作中还是在学习中,我们都需要将修改后的文档保存起来,以备将来查阅或分享。因此正确并高效地进行文档的修改和保存,对我们的工作和学习产生着重要的影响和意义。
操作方法:
1.我们打开原始文档。
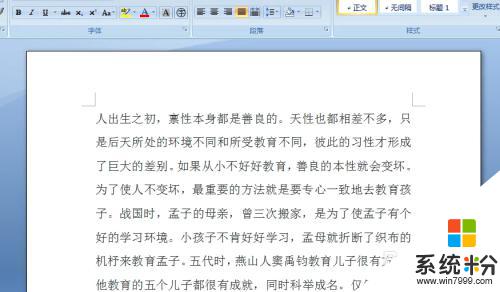
2.对原始文档进行了大量的编辑,发现在是原始文档中。如果现在保存原始文档的内容就没有了,可修改之后的文档也很重要,重新修改又要花大量的时间,那怎么解决呢?
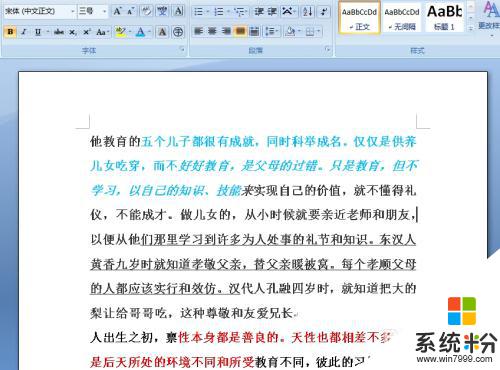
3.Word也想到了这个问题,点击右上角win图标。另存为,出现几个模式可以选择。
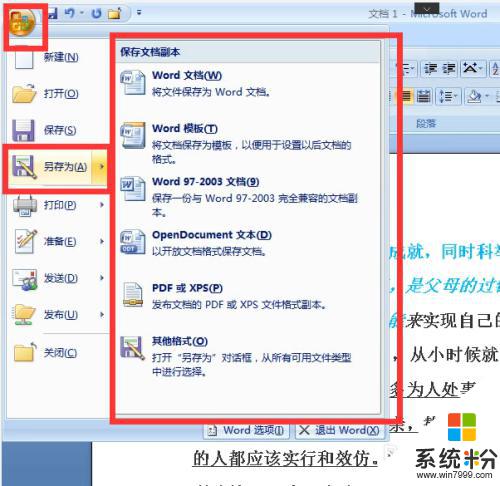
4.点击要保存的模式后,弹出对话框,修改文件名,保存。
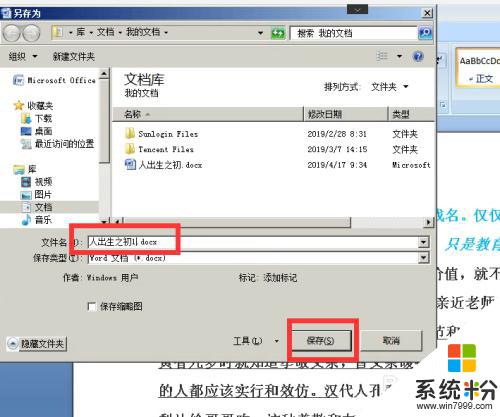
5.看文件夹中有了两个文件,一个是原始文档,一个是我们新保存的文档。
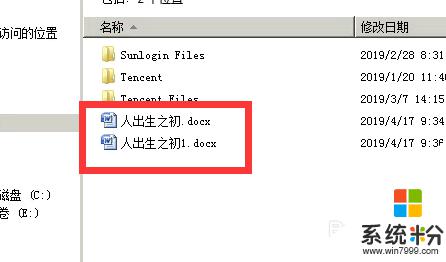
6.打开两个文档对比,确实一个是原始文档,一个是修改后的文档。
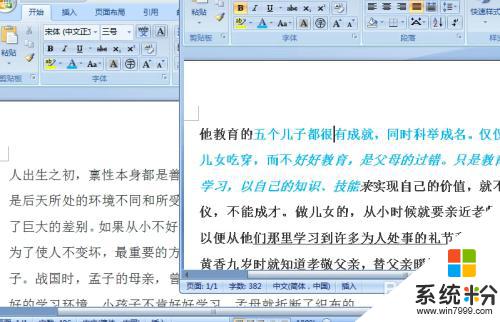
7.除了上边的方法我们还可以全选文档,点击复制。
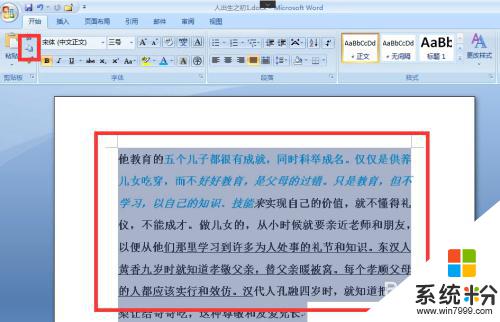
8.再新建一个文档,点击粘贴,保存新文档就可以了。注意:在关闭文件时不要对原始文档进行保存,否则原始文档就被修改了。
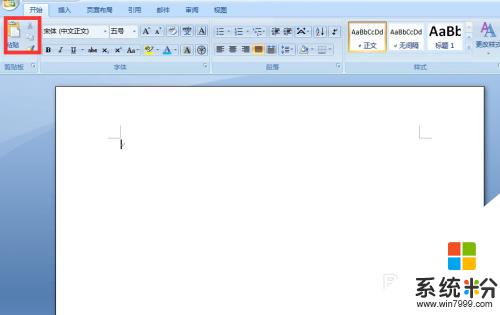
以上就是修改后的文档怎么保存的全部内容,如果出现了这种现象,可以尝试按照我提供的方法解决,希望对大家有所帮助。
我要分享:
相关教程
- ·修改好的文件怎么保存 Word文档修改后如何保存
- ·word文档保存后不见了怎么办 解决word文档保存后不见了的方法
- ·word文档怎么设置保护文档word防止别人修改文档 word文档怎么设置保护文档
- ·汉王OCR的扫描文档保存在哪里,怎样修改 汉王OCR的扫描文档保存在哪里,修改的方法
- ·怎么把word文档里的图片保存到桌面 word文档图片保存到桌面的操作步骤
- ·word文档保存后打不开怎么办|word文档无法打开的解决方法
- ·如何用电脑的摄像头录视频 笔记本电脑摄像头录像设置方法
- ·word文档如何首行缩进2字符 缩进设置方法
- ·苹果7主屏幕按钮失灵恢复方法 苹果7 Home键失灵
- ·电脑接hdmi没有声音怎么办 HDMI连接电视屏幕电脑没声音怎么解决
电脑软件教程推荐
电脑软件热门教程
- 1 蓝牙发射模块怎样连接两个耳机 蓝牙发射模块连接两个耳机的方法
- 2 怎麽解决网络连接感叹号显示受限上不了网的问题,网络连接感叹号显示受限上不了网的解决方法
- 3 电脑无网络怎样安装网卡驱动? 电脑无网络安装网卡驱动的方法
- 4如何在计算机中添加服务器硬盘? 在计算机中添加服务器硬盘的方法有哪些?
- 5激活win7系统后笔记本就出现黑屏了怎么解决
- 6windows7系统如何查看电脑近期使用情况
- 7电脑梅捷主板BIOS设置U盘启动操作的方法 电脑梅捷主板BIOS设置U盘启动如何操作
- 8打电话怎么录音怎么打开 iPhone手机如何开启通话自动录音
- 9电脑怎样截屏 电脑截屏的方法有哪些
- 10电脑提示“该内存不能为written”是怎么回事
最新电脑教程
- 1 word文档如何首行缩进2字符 缩进设置方法
- 2 苹果7主屏幕按钮失灵恢复方法 苹果7 Home键失灵
- 3 电脑接hdmi没有声音怎么办 HDMI连接电视屏幕电脑没声音怎么解决
- 4怎么设置微信不在屏幕上显示内容 如何让微信锁屏不显示消息内容
- 5在开始菜单中设置电源按钮为注销 电脑如何将开始菜单的电源按钮设置为注销
- 6电脑屏保打不开 如何解决屏幕保护无法正常启动的问题
- 7微信聊天语音声音小怎么调大声 微信语音接收声音太小怎么解决
- 8切换电脑屏幕按哪个键 笔记本切屏快捷键教程
- 9打开播放的声音 Windows 10 声音设置打开方法
- 10安卓手机图片在哪个文件夹 安卓手机相册图片储存在哪个文件夹
