windows切换输入法的快捷键 win10输入法切换快捷键设置方法
时间:2023-09-11 来源:互联网 浏览量:
windows切换输入法的快捷键,在使用Windows 10操作系统时,经常需要切换输入法以满足不同的语言需求,为了提高效率,我们可以设置快捷键来实现输入法的快速切换。在Win10系统中,切换输入法的快捷键设置方法非常简便。只需按下Win键和空格键即可切换输入法,这样可以极大地方便我们在不同语言环境下的输入需求。通过设置快捷键,我们可以更加高效地进行多语言输入,提升工作效率。下面将详细介绍如何设置Win10输入法切换快捷键。
具体步骤:
1.右键点击任务栏上的语音栏,在右键菜单上。点击「设置」。
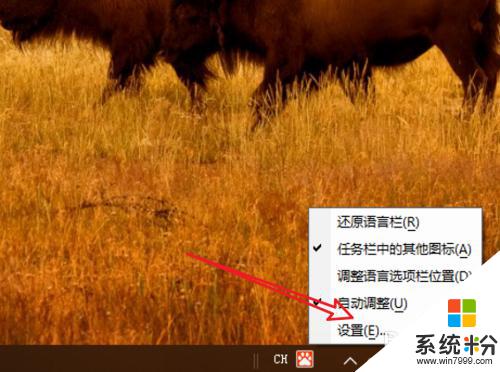
2.来到语言栏设置页面,点击右边的「高级键盘设置」。
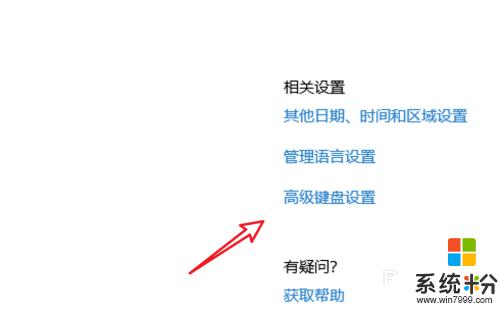
3.在高级键盘设置页面,点击下方的「语言栏选项」。
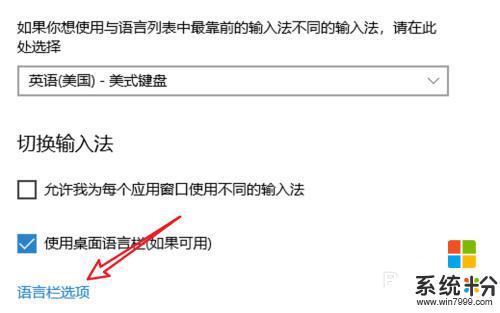
4.点击后会弹出一个窗口,点击窗口上方的「高级键设置」。
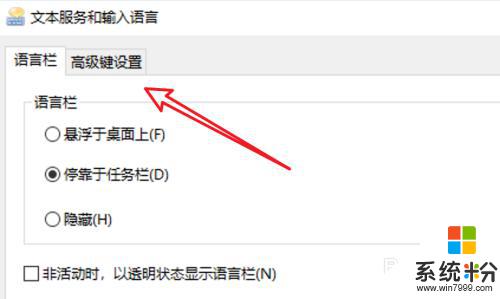
5.在这里有输入法的快捷键设置了,点击下方的「更改按键顺序」。
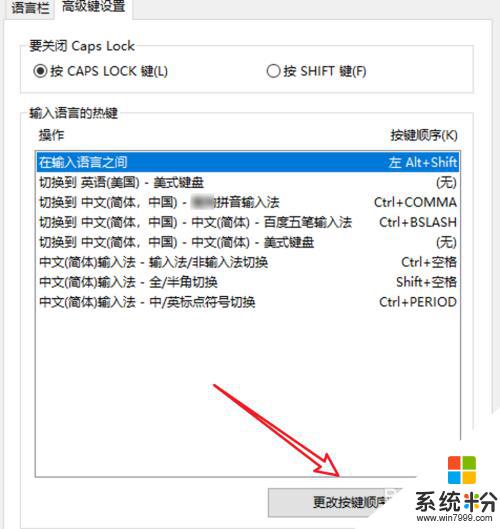
6.在这里就可以选择不同的快捷键了。
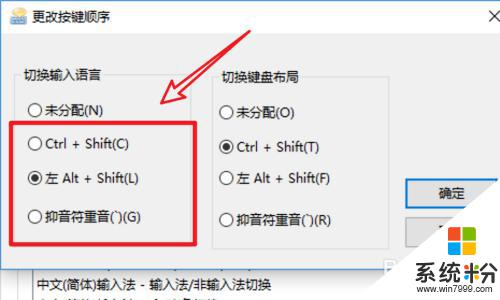
以上是关于在Windows中切换输入法的所有内容,如果出现相同的情况,用户可以按照小编的方法解决问题。
我要分享:
相关教程
- ·笔记本全角半角切换快捷键 WIN10自带输入法切换全/半角的键盘快捷键
- ·Win10系统怎么设置切换输入法的热键/快捷键?
- ·windows全半角切换快捷键 WIN10自带输入法切换全/半角的快捷键是什么
- ·怎么改电脑输入法切换键 win10怎么更改输入法切换快捷键
- ·win10怎么更改输入法快捷键 在win10中将输入法切换按键设置为Ctrl Shift
- ·电脑简繁体转换快捷键 Win10自带输入法简繁体切换快捷键修改方法
- ·笔记本老是息屏 win10笔记本电脑经常息屏原因
- ·怎么删除win10输入法 Windows 10系统删除输入法的方法
- ·win10怎么打开注册列表 Windows10如何查找注册表
- ·电脑桌面图标变大怎么恢复正常 WIN10桌面图标突然变大了怎么办
win10系统教程推荐
- 1 电脑桌面图标变大怎么恢复正常 WIN10桌面图标突然变大了怎么办
- 2 电脑简繁体转换快捷键 Win10自带输入法简繁体切换快捷键修改方法
- 3 电脑怎么修复dns Win10 DNS设置异常怎么修复
- 4windows10激活wifi Win10如何连接wifi上网
- 5windows10儿童模式 Win10电脑的儿童模式设置步骤
- 6电脑定时开关机在哪里取消 win10怎么取消定时关机
- 7可以放在电脑桌面的备忘录 win10如何在桌面上放置备忘录
- 8怎么卸载cad2014 CAD2014清理工具(win10系统)
- 9电脑怎么设置网线连接网络 Win10笔记本电脑有线连接网络设置步骤
- 10电脑桌面无线网络图标不见了 win10 无线网络图标不见了怎么恢复
win10系统热门教程
- 1 Win10系统Svchost.exe一直地在下载该怎么办?
- 2 Win10怎么退出家庭组?Win10关闭家庭组的方法
- 3 恢复win10内置应用程序的操作方法!
- 4win10系统应用闪退怎么办?win10应用打不开怎么办
- 5Win10无法启动windows defender服务该怎么解决?
- 6w10腾讯游戏安全中心如何彻底卸载|w10腾讯游戏安全中心彻底卸载的方法
- 7win10怎么进入安全模式杀毒,win10安全模式下杀毒的方法
- 8win10输入法设置成win7一样切换的方法!
- 9Win10电脑OneNote打不开是怎么回事 为什么win10一直停留在启动画面
- 10Win10怎样设置共享项目列表中项目的显示数量?
最新win10教程
- 1 笔记本老是息屏 win10笔记本电脑经常息屏原因
- 2 怎么删除win10输入法 Windows 10系统删除输入法的方法
- 3 win10怎么打开注册列表 Windows10如何查找注册表
- 4电脑桌面图标变大怎么恢复正常 WIN10桌面图标突然变大了怎么办
- 5如何取消锁屏密码电脑 Win10如何取消忘记密码
- 6怎么改电脑输入法切换键 win10怎么更改输入法切换快捷键
- 7电脑简繁体转换快捷键 Win10自带输入法简繁体切换快捷键修改方法
- 8电脑怎么修复dns Win10 DNS设置异常怎么修复
- 9笔记本自带手写板吗? win10手写板功能怎么开启
- 10windows10激活wifi Win10如何连接wifi上网
