win10连wifi了如何看密码 WIN10如何查看已连接WiFi的密码
时间:2023-09-11 来源:互联网 浏览量:
win10连wifi了如何看密码,在现代社会互联网已经成为人们生活中不可或缺的一部分,无论是工作、学习还是娱乐,都离不开网络的支持。而在Win10系统中,连接WiFi已经成为我们日常生活的一项基本操作。有时候我们可能会忘记已连接WiFi的密码,这时该如何办呢?幸运的是Win10系统提供了一种简单的方法来查看已连接WiFi的密码。接下来本文将为大家介绍Win10系统中如何轻松查看已连接WiFi的密码。
方法如下:
1.打开电脑后,无线网络是自动连接的。底部任务栏位置显示WIFI连接的图标,鼠标右键该图标,在右键弹出菜单中选择【打开网络和Internet设置】选项。
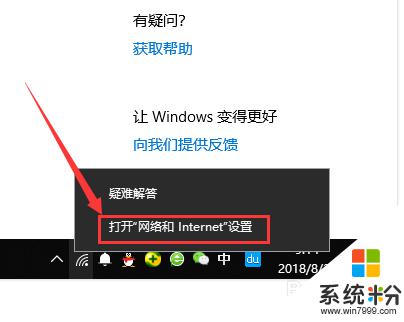
2.然后会打开设置中的网络和Internet页面,默认是进入到状态界面中。选择点击左侧导航标签中的WLAN,如下图。
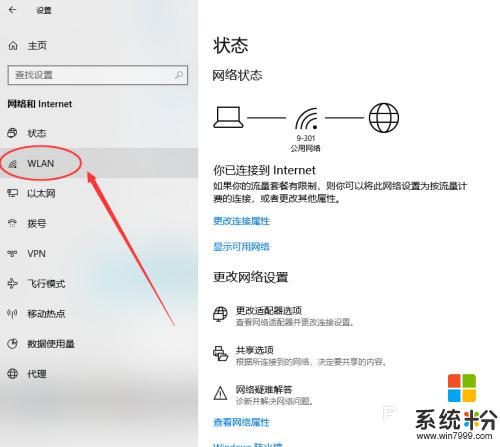
3.接着右侧显示当前已连接WLAN的想关信息,点击最右边的【更改适配器选项】按钮。
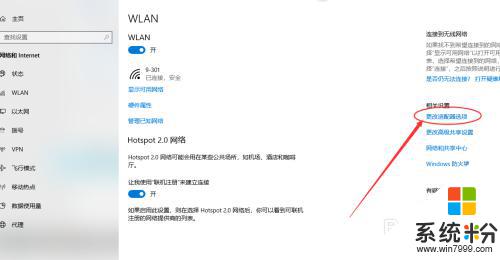
4.接下来页面会自动打开网络连接窗口,找到无线网络连接的WLAN图标,鼠标点击右键选择其中的【状态】选项。
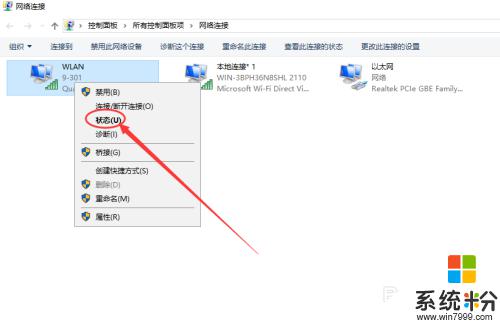
5.然后会弹出小窗口,显示当前WLAN的状态情况,包括网速、连接时长、上下行流量等,这里需要选择点击无线属性按钮。
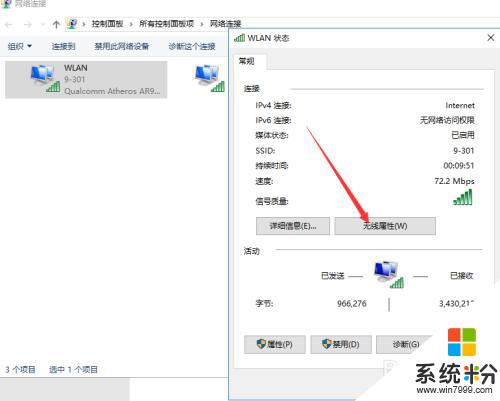
6.在新打开的WLAN无线属性窗口中,点击上方标签中的安全标签,见下图。
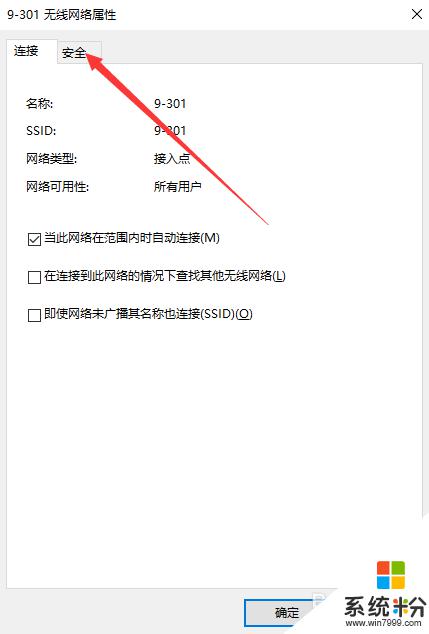
7.最后,显示已连接网络的安全类型、加密类型等。默认网络安全密钥,也就是密码是不显示的,勾选下方的显示字符,即可看到当前WLAN的密码。
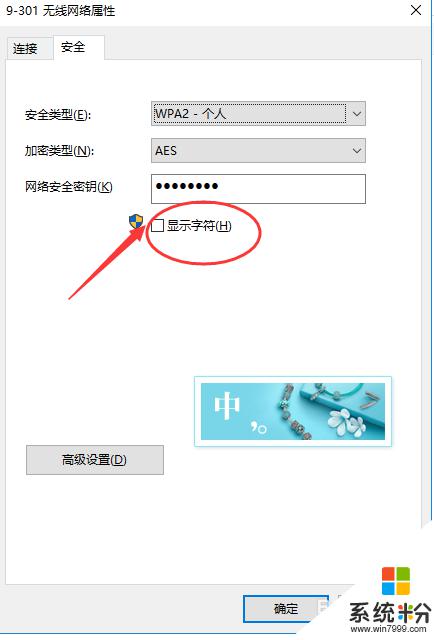
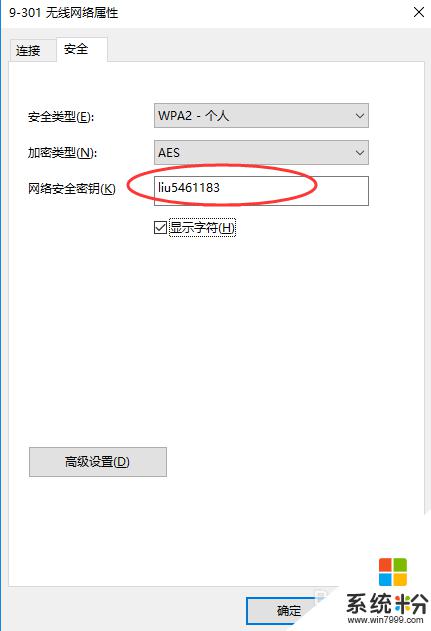
以上就是如何查看win10连上的wifi密码的全部内容了,如果您也有同样的问题,请参照小编的方法处理,希望这些方法对您有所帮助。
我要分享:
相关教程
- ·win10查看wifi已保存密码 如何在Win10电脑上查看已连接的WIFI密码
- ·怎么看自己已经连接的wifi密码 怎样查看WIN10电脑的WIFI连接密码
- ·已经保存的wifi密码怎么查看 如何在Win10电脑上查看已存储的WIFI密码
- ·win10笔记本wifi密码查看 win10系统如何查看已保存WiFi密码
- ·win10怎么查看wifi密码,win10查看wifi密码的方法
- ·win10怎么查看wifi密码|win0查看wifi密码的方法
- ·苹果笔记本做了win10系统,怎样恢复原系统 苹果电脑装了windows系统怎么办
- ·电脑快捷搜索键是哪个 win10搜索功能的快捷键是什么
- ·win10 锁屏 壁纸 win10锁屏壁纸设置技巧
- ·win10系统老是卡死 win10电脑突然卡死怎么办
win10系统教程推荐
- 1 电脑快捷搜索键是哪个 win10搜索功能的快捷键是什么
- 2 win10系统老是卡死 win10电脑突然卡死怎么办
- 3 w10怎么进入bios界面快捷键 开机按什么键可以进入win10的bios
- 4电脑桌面图标变大怎么恢复正常 WIN10桌面图标突然变大了怎么办
- 5电脑简繁体转换快捷键 Win10自带输入法简繁体切换快捷键修改方法
- 6电脑怎么修复dns Win10 DNS设置异常怎么修复
- 7windows10激活wifi Win10如何连接wifi上网
- 8windows10儿童模式 Win10电脑的儿童模式设置步骤
- 9电脑定时开关机在哪里取消 win10怎么取消定时关机
- 10可以放在电脑桌面的备忘录 win10如何在桌面上放置备忘录
win10系统热门教程
- 1 三星笔记本安装Win10卡在LOGO不动怎么办?解决技巧
- 2 电脑右下角按钮怎么用 win10右下角图标显示设置方法
- 3 Win10 32位和64位的区别是什么?该用Win10 64位是Win1032位?
- 4win10出现英雄联盟崩溃怎么办 如果win10在进行英雄联盟的过程中突然间奔溃了怎么办
- 5如何解决WIN10开启wifi热点提提示出错 WIN10热点提示出错怎么解决
- 6Win10预览版14328更新内容大全(大量更新)
- 7怎样利用命令创建win10系统下WIFI热点 利用命令创建win10系统下WIFI热点的方法
- 8如何查看我的电脑能否运行w10?Win10配置要求
- 9Win10设备管理器怎么打开?Win10中设备管理器打开的几种方法
- 10win10疑难解答在哪?win10打开"疑难解答"的方法!
最新win10教程
- 1 苹果笔记本做了win10系统,怎样恢复原系统 苹果电脑装了windows系统怎么办
- 2 电脑快捷搜索键是哪个 win10搜索功能的快捷键是什么
- 3 win10 锁屏 壁纸 win10锁屏壁纸设置技巧
- 4win10系统老是卡死 win10电脑突然卡死怎么办
- 5w10怎么进入bios界面快捷键 开机按什么键可以进入win10的bios
- 6网络共享 指定的网络密码不正确 Win10访问共享用户或密码不正确怎么解决
- 7电脑没有音频管理器怎么办 WIN10系统Realtek高清晰音频管理器找不到怎么修复
- 8win10打开隐藏的文件夹 Win10怎么显示隐藏文件和文件夹
- 9如何改电脑图标 Win10如何更改桌面图标排列
- 10笔记本老是息屏 win10笔记本电脑经常息屏原因
