win10怎么待机 Win10如何设置待机模式
时间:2023-09-11 来源:互联网 浏览量:
win10怎么待机,随着科技的不断进步,Win10作为目前最新的操作系统版本,其功能和性能得到了极大的提升,在使用Win10系统的过程中,待机模式成为了一个不可或缺的功能之一。待机模式可以在不关机的情况下,将计算机进入低功耗状态,节约能源的同时保留当前的工作进度。Win10如何设置待机模式呢?在本文中我们将为大家详细介绍Win10的待机模式设置方法,帮助大家更好地利用待机功能,提高工作效率。无论是工作中还是日常使用中,待机模式都是一个非常实用的功能,让我们一起来了解一下吧。
方法如下:
1.方法一:按WINDOWS开始按钮,选择电源键。然后选择“睡眠”,即可直接进入待机状态。
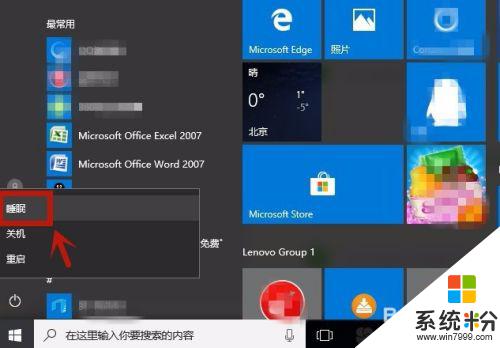
2.方法二:选择桌面的“控制面板”。
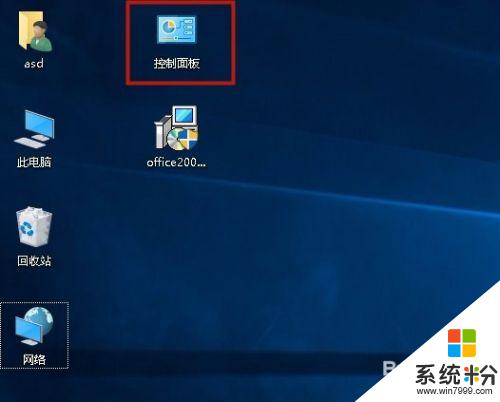
3.打开“硬件和声音”。
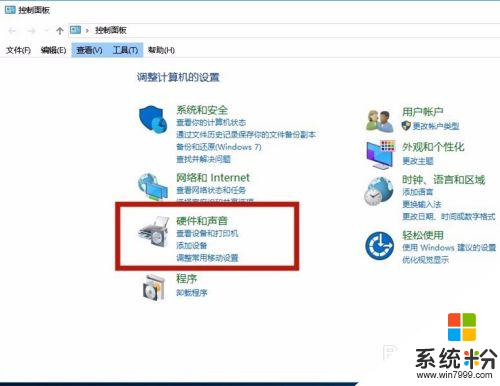
4.弹出”硬件和声音“页面,选择“更改计算机的睡眠时间".
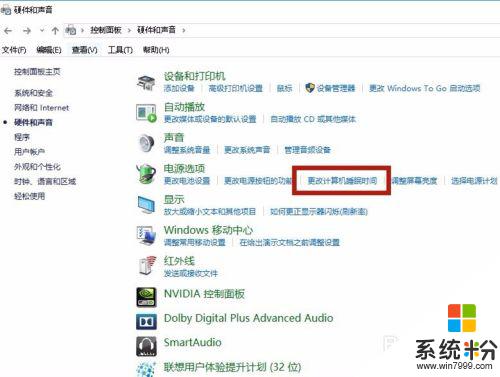
5.在”编辑计划设置“的界面中,设定”关闭显示器“和”使计算机进入睡眠状态“的时间。设定后,点”保存修改“,即生效,当电脑一定时间没有操作时,电脑即进入待机状态。
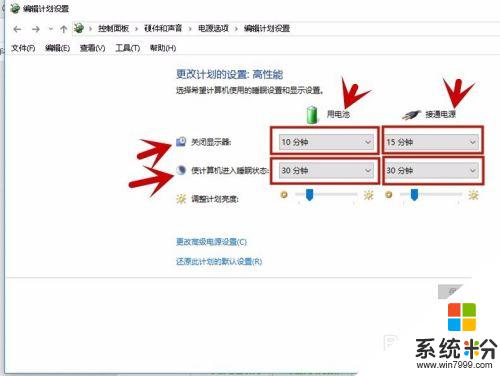
6.方法三:设置”电源按钮“功能,在”硬件和声音"的界面中选择“更改电源按钮的功能”。
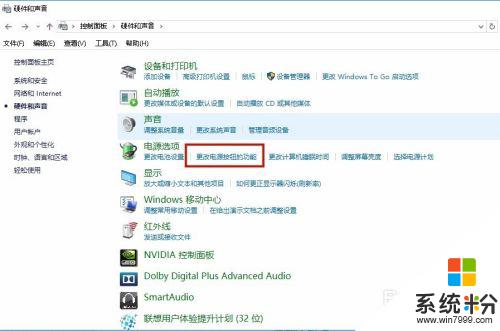
7.打开后,设定“按电源按钮时”、“按睡眠按钮时”、“关闭盖子时"为睡眠状态。这样当按电源键、睡眠键、合上盖子,即进入待机状态。
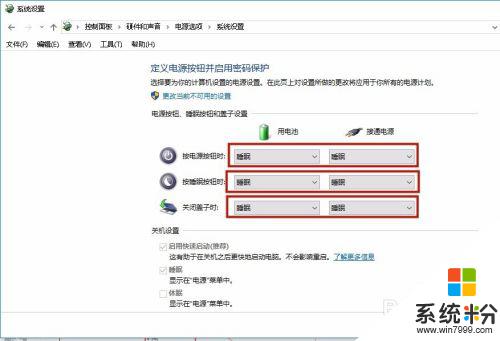
以上就是Win10如何待机的全部内容,有需要的用户可以根据小编的步骤进行操作,希望对大家有所帮助。
我要分享:
相关教程
- ·win10如何设置待机时间,win10待机时间设置方法
- ·win10按哪个键待机 Windows 10如何快速进入睡眠模式
- ·win10待机时断网如何阻止 win10待机时断网怎么阻止
- ·电脑待机死机是什么原因 如何解决Win10电脑长时间待机后无法开机问题
- ·Win10系统如何设置开机选择操作系统等待时间?
- ·Win10系统怎么设置电脑不待机?
- ·苹果笔记本做了win10系统,怎样恢复原系统 苹果电脑装了windows系统怎么办
- ·电脑快捷搜索键是哪个 win10搜索功能的快捷键是什么
- ·win10 锁屏 壁纸 win10锁屏壁纸设置技巧
- ·win10系统老是卡死 win10电脑突然卡死怎么办
win10系统教程推荐
- 1 电脑快捷搜索键是哪个 win10搜索功能的快捷键是什么
- 2 win10系统老是卡死 win10电脑突然卡死怎么办
- 3 w10怎么进入bios界面快捷键 开机按什么键可以进入win10的bios
- 4电脑桌面图标变大怎么恢复正常 WIN10桌面图标突然变大了怎么办
- 5电脑简繁体转换快捷键 Win10自带输入法简繁体切换快捷键修改方法
- 6电脑怎么修复dns Win10 DNS设置异常怎么修复
- 7windows10激活wifi Win10如何连接wifi上网
- 8windows10儿童模式 Win10电脑的儿童模式设置步骤
- 9电脑定时开关机在哪里取消 win10怎么取消定时关机
- 10可以放在电脑桌面的备忘录 win10如何在桌面上放置备忘录
win10系统热门教程
- 1 win10在哪创建还原点|win10还原点设置方法
- 2 Lumia830升级Win10手机预览版后很卡怎么解决 Lumia830升级Win10手机预览版后很卡怎么处理
- 3 win10穿越火线不能全屏如何解决?win10穿越火线不能全屏的解决方法。
- 4win10找不到开始菜单 Win10系统找不到开始菜单怎么办
- 5Win10怎么开启“命令提示符” Win10如何开启“命令提示符”
- 6Win10桌面图标的间距怎么设置?调整Win10图标间隔大小的方法
- 7win10系统如何卸载自带软件
- 8windows10电脑如何设置ping码|win10设置ping码的方法
- 9win10电脑取消ie自动启动的方法【图文】
- 10Win10怎么打开nvidia?nvidia打开方法!
最新win10教程
- 1 苹果笔记本做了win10系统,怎样恢复原系统 苹果电脑装了windows系统怎么办
- 2 电脑快捷搜索键是哪个 win10搜索功能的快捷键是什么
- 3 win10 锁屏 壁纸 win10锁屏壁纸设置技巧
- 4win10系统老是卡死 win10电脑突然卡死怎么办
- 5w10怎么进入bios界面快捷键 开机按什么键可以进入win10的bios
- 6网络共享 指定的网络密码不正确 Win10访问共享用户或密码不正确怎么解决
- 7电脑没有音频管理器怎么办 WIN10系统Realtek高清晰音频管理器找不到怎么修复
- 8win10打开隐藏的文件夹 Win10怎么显示隐藏文件和文件夹
- 9如何改电脑图标 Win10如何更改桌面图标排列
- 10笔记本老是息屏 win10笔记本电脑经常息屏原因
