windows7批注怎么放图片 在批注中怎样加入图片
时间:2023-08-29 来源:互联网 浏览量:
windows7批注怎么放图片,在使用Windows 7进行批注时,我们经常会遇到需要插入图片的情况,无论是在工作中还是在个人生活中,加入图片可以更好地说明问题或者丰富内容。那么在批注中如何加入图片呢?Windows 7为我们提供了便捷的操作方式,让我们能够轻松地将图片插入到批注中。接下来我们将详细介绍如何在Windows 7的批注中放置图片,让我们一起来学习吧!
具体步骤:
1.选中一个单元格,使用快捷键Shift+f2或者鼠标右,下拉菜单栏中点击【插入批注】,如图所示

2.把鼠标移到边框上,当鼠标出现两个双箭头的时候,鼠标右击,在下拉菜单栏中点击【设置批注格式】,如图所示
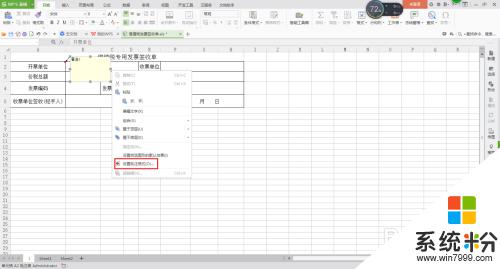
3.随即会弹出设置批注格式对话框,在对话框中点击【颜色与线条】。再点击【颜色】的按扭键,在下拉菜单栏中点击【填充效果】,如图所示

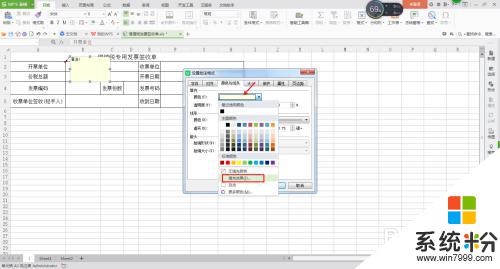
4.在填充效果的对话框中点击【图片】,再点击【选择图片】。选择保存在桌面上需要添加的图片,点击【打开】,如图所示
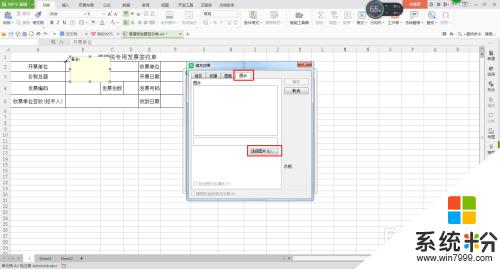
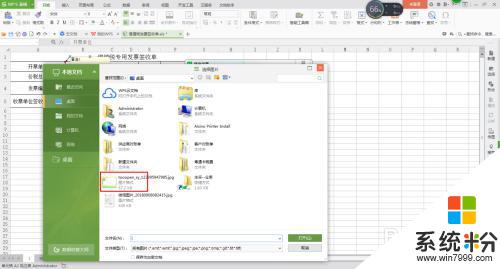
5.选择图片打开之后,在填充效果中可看到要添加的图片。在锁定图片纵横比和随图形旋转填充效果的方框中打勾,之后点击【确定】,在设置批注格式中再点击【确定】,如图所示
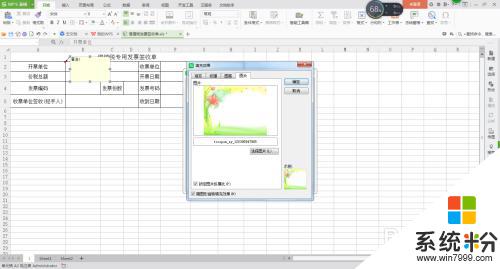
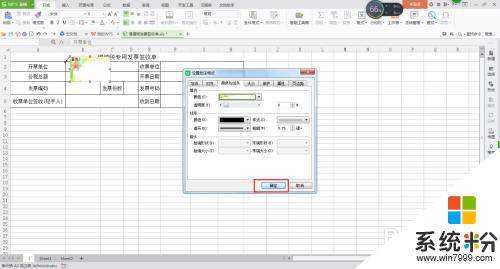
以上就是如何在Windows 7中添加批注图片的全部内容,如果您还有疑问,请按照小编的步骤进行操作,希望这篇文章能对您有所帮助。
我要分享:
相关教程
- ·怎么给在win7下的照片批量重命名?
- ·有一批照片需要进行重命名win7如何批量重命名照片
- ·如何批量修复Win7系统exe图标丢失 怎样批量修复Win7系统exe图标丢失
- ·如何在win7系统注册表中删除家庭组图标 在win7系统注册表中怎样删除家庭组图标
- ·Win7系统下Office2007 Word文档中插入图片不显示怎么解决 如何解决Win7系统下Office2007 Word文档中插入图片不显示的问题
- ·纯净win7系统照片怎么批量重新命名
- ·win7原版密钥 win7正版永久激活密钥激活步骤
- ·win7屏幕密码 Win7设置开机锁屏密码的方法
- ·win7怎么硬盘分区 win7系统下如何对硬盘进行分区划分
- ·win7 文件共享设置 Win7如何局域网共享文件
Win7系统教程推荐
- 1 win7原版密钥 win7正版永久激活密钥激活步骤
- 2 win7屏幕密码 Win7设置开机锁屏密码的方法
- 3 win7 文件共享设置 Win7如何局域网共享文件
- 4鼠标左键变右键右键无法使用window7怎么办 鼠标左键变右键解决方法
- 5win7电脑前置耳机没声音怎么设置 win7前面板耳机没声音处理方法
- 6win7如何建立共享文件 Win7如何共享文件到其他设备
- 7win7屏幕录制快捷键 Win7自带的屏幕录制功能怎么使用
- 8w7系统搜索不到蓝牙设备 电脑蓝牙搜索不到其他设备
- 9电脑桌面上没有我的电脑图标怎么办 win7桌面图标不见了怎么恢复
- 10win7怎么调出wifi连接 Win7连接WiFi失败怎么办
Win7系统热门教程
- 1 win7u盘打不开怎么办|win7修复U盘的方法
- 2 win7系统提示不是正版黑屏怎么办
- 3 win7 64位纯净版开机密码如何修改 win7 64位纯净版开机密码修改方法
- 4QQ群文件中毒后win7账户被锁怎么登录系统 QQ群文件中毒后win7账户被锁登录系统的方法
- 5提升Win7 64位系统硬件性能的方法 怎么才能提升Win7 64位系统硬件性能
- 6win7及以上系统怎么开启远程桌面服务 win7及以上系统开启远程桌面服务的方法
- 7win7声卡无法安装怎么办|win7声卡安装失败的解决方法
- 8怎样在win7旗舰版电脑中禁止播放网页背景音乐? 在win7旗舰版电脑中禁止播放网页背景音乐的方法有哪些?
- 9怎麽恢复回收站清空的文件?Win7恢复误删文件的多种方法
- 10qq游戏总是初始化失败怎么办 请问win7系统初始化失败怎么办
最新Win7教程
- 1 win7原版密钥 win7正版永久激活密钥激活步骤
- 2 win7屏幕密码 Win7设置开机锁屏密码的方法
- 3 win7怎么硬盘分区 win7系统下如何对硬盘进行分区划分
- 4win7 文件共享设置 Win7如何局域网共享文件
- 5鼠标左键变右键右键无法使用window7怎么办 鼠标左键变右键解决方法
- 6windows7加密绿色 Windows7如何取消加密文件的绿色图标显示
- 7windows7操作特点 Windows 7的特点有哪些
- 8win7桌面东西都没有了 桌面文件丢失了怎么办
- 9win7电脑前置耳机没声音怎么设置 win7前面板耳机没声音处理方法
- 10多个程序或窗口之间切换 如何在windows7中利用快捷键切换多个程序窗口
