电脑怎么初始化win7 win7台式电脑初始化步骤
时间:2023-08-27 来源:互联网 浏览量:
电脑怎么初始化win7,在使用电脑过程中,有时候我们需要将系统恢复至初始状态进行重装或修复,而在Win7系统下,初始化也是必不可少的一个步骤。对于很多使用Win7台式电脑的用户来说,如何正确进行Win7系统的初始化是一件十分重要的事情。下面我们将一步步为大家介绍电脑初始化Win7的详细步骤。
方法如下:
1、开机后在系统下同时按住键盘上的“Windows”和“I”键,打开系统菜单,选择“更改电脑设置”。
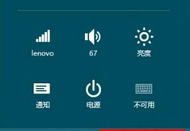
2、选择“常规”,在“删除所有内容并重新安全Windows”目录下点击“开始”。
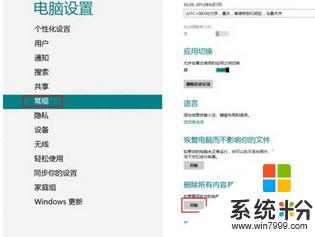
3、在弹出的“初始化电脑”弹窗里面点击“下一步”。
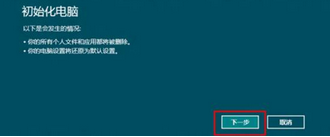
4、在弹出的“你的电脑有多个驱动器”弹窗里可以选择“仅限安装了Windows的驱动器”或者“所有驱动器”来确定初始化范围。这次选的是“仅限安装了Windows的驱动器”,这个选项将会把C盘数据初始化。
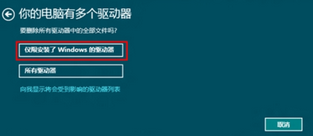
5、在接下来的“要完全清理你的驱动器吗”这个弹窗里选择“仅删除我的文件”,当然也可以选择“完全清理驱动器”。根据自己的要求而定。
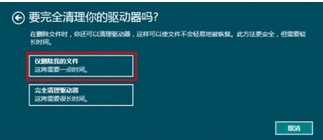
6、接下来就可以选择“初始化”,选择后就可以开始恢复过程。整个过程就不需要再操作了,等待电脑自动重启回复后,对新的操作系统进行用户名 网络等设置就可以了,win7初始化电脑成功。
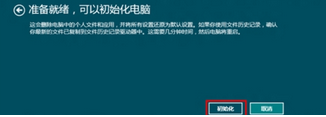
以上就是电脑初始化win7的全部内容,如果您遇到此类问题,请按照本文提供的方法进行解决,希望本文能够对您有所帮助。
我要分享:
相关教程
- ·windows7无法初始化图形设备 win7系统无法初始化图形设备驱动问题
- ·qq游戏总是初始化失败怎么办 请问win7系统初始化失败怎么办
- ·windows7 交互式登录进程初始化失败 的解决方法!
- ·Win7通讯端口初始化失败无法连接网络怎么解决 Win7通讯端口初始化失败无法连接网络如何解决
- ·Win7系统连接网络提示通信端口初始化失败怎么解决 Win7系统连接网络提示通信端口初始化失败的解决方法
- ·win7登陆进程初始化失败如何修复【图文】
- ·win7系统无线网卡搜索不到无线网络 Win7电脑无线信号消失怎么办
- ·win7原版密钥 win7正版永久激活密钥激活步骤
- ·win7屏幕密码 Win7设置开机锁屏密码的方法
- ·win7怎么硬盘分区 win7系统下如何对硬盘进行分区划分
Win7系统教程推荐
- 1 win7原版密钥 win7正版永久激活密钥激活步骤
- 2 win7屏幕密码 Win7设置开机锁屏密码的方法
- 3 win7 文件共享设置 Win7如何局域网共享文件
- 4鼠标左键变右键右键无法使用window7怎么办 鼠标左键变右键解决方法
- 5win7电脑前置耳机没声音怎么设置 win7前面板耳机没声音处理方法
- 6win7如何建立共享文件 Win7如何共享文件到其他设备
- 7win7屏幕录制快捷键 Win7自带的屏幕录制功能怎么使用
- 8w7系统搜索不到蓝牙设备 电脑蓝牙搜索不到其他设备
- 9电脑桌面上没有我的电脑图标怎么办 win7桌面图标不见了怎么恢复
- 10win7怎么调出wifi连接 Win7连接WiFi失败怎么办
Win7系统热门教程
- 1 联想笔记本win7系统剪切板打不开怎么解决 联想笔记本win7系统剪切板打不开怎么处理
- 2 win10能装回win7吗|win10装回win7的方法
- 3 win7回收站图标不见了怎么办|win7回收站没了解决方法
- 4解决win7系统系统假死方法 win7系统系统假死怎么办
- 5节能时代:利用电源管理让Win7电脑更省电
- 6win7电脑的桌面软件快捷方式图标不见了如何处理。 怎么处理win7电脑的桌面软件快捷方式图标不见了的问题。
- 7win7旗舰版系统桌面图标变白怎么解决 如何解决win7旗舰版系统桌面图标变白的
- 8w7系统关闭“检查磁盘”和“扫描并修复”的方法
- 9怎么利用dos命令查看win7旗舰版电脑的配置信息? 利用dos命令查看win7旗舰版电脑的配置信息的方法
- 10新萝卜家园win7系统任务栏时间显示个性化设置的方法?
最新Win7教程
- 1 win7系统无线网卡搜索不到无线网络 Win7电脑无线信号消失怎么办
- 2 win7原版密钥 win7正版永久激活密钥激活步骤
- 3 win7屏幕密码 Win7设置开机锁屏密码的方法
- 4win7怎么硬盘分区 win7系统下如何对硬盘进行分区划分
- 5win7 文件共享设置 Win7如何局域网共享文件
- 6鼠标左键变右键右键无法使用window7怎么办 鼠标左键变右键解决方法
- 7windows7加密绿色 Windows7如何取消加密文件的绿色图标显示
- 8windows7操作特点 Windows 7的特点有哪些
- 9win7桌面东西都没有了 桌面文件丢失了怎么办
- 10win7电脑前置耳机没声音怎么设置 win7前面板耳机没声音处理方法
