富士通电脑用U盘重装系统win7的方法有哪些 富士通电脑用U盘如何重装系统win7
时间:2017-07-04 来源:互联网 浏览量:
今天给大家带来富士通电脑用U盘重装系统win7的方法有哪些,富士通电脑用U盘如何重装系统win7,让您轻松解决问题。
本教程主要是关于如何用U盘对富士通电脑重装win7系统的教程,简单明了,希望大家看了能学会U盘装系统的技能。具体方法如下:
解决方法1:
1找一台能用电脑,下载并安装U盘启动制作软件,比如U极速、大白菜、老毛桃等,本教程用U极速。
2打开U盘启动盘制作软件U极速,等待界面上显示出"请插入需要制作启动盘的U盘"提示时插入准备好的U盘,并做如下图的选择,进行启动U盘制作:
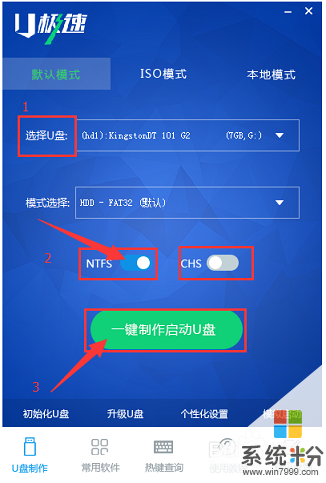 3
3等待三分钟左右,界面显示“U盘启动盘制作完成”,点击“确定”即可
4点击界面右下角的“启动模拟器”,当出现如下图所示图片,则为制作成功,按“Ctrl+Alt”组合键即可关闭窗口。
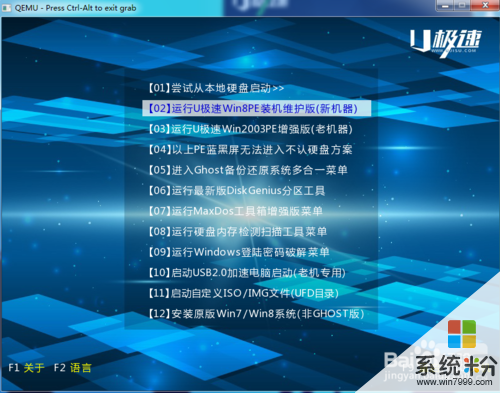 5
5将下载好的win7系统镜像文件复制到U盘启动盘中,启动U盘即准备完毕。

解决方法2:
1把制作好的U盘插入电脑进行重启,当开机画面出现富士通的LOGO标志时,按下启动快捷键“F12”,进入到启动项选择窗口,选择“USB-HDD”从U盘启动,按下回车键确认,如下图所示:
 2
2进入U极速PE主菜单后,选择【02】运行U极速win8PE装机维护版(新机器)
3进入PE系统桌面后,会自行弹出PE系统自带的系统安装工具"U极速一键还原系统",装机工具会自动加载系统镜像包所需的安装文件,我们只要选择安装系统的磁盘分区C盘,接着点击"确定"按键,如图所示:
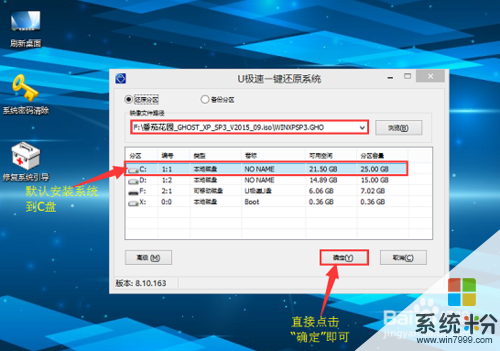 4
4接下来会依次出现的两个窗口中,分别选择”确定“和”是“即可。
5完成上述操作后,电脑会自动重启,电脑重启时马上把U盘从电脑USB接口拔出(否则会安装失败)。后续的系统安装会自动进行,直至完成后续设置就能进入win7系统,如图所示:
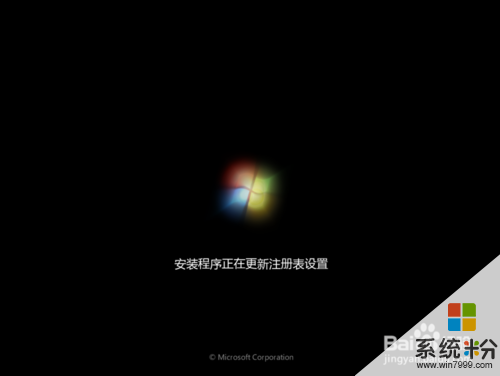
 6
6富士通重装win7系统就完成了,后续的只要检查驱动是否安装好了,就可正常使用
以上就是富士通电脑用U盘重装系统win7的方法有哪些,富士通电脑用U盘如何重装系统win7教程,希望本文中能帮您解决问题。
相关教程
- ·用U盘对华硕电脑重装系统Win7的方法 怎样用U盘对华硕电脑重装系统Win7
- ·用u盘做启动盘如何重装win7系统 用u盘做启动盘重装win7系统的方法
- ·U盘如何对华硕电脑重装系统win7 U盘怎样对华硕电脑重装系统win7
- ·U盘装系统,U盘给苹果电脑装Win7系统的方法有哪些 U盘装系统,U盘如何给苹果电脑装Win7系统
- ·用U盘给苹果电脑装Win7系统的方法 如何用U盘给苹果电脑装Win7系统
- ·华硕A550JK4200笔记本电脑U盘重装win7系统的方法有哪些 华硕A550JK4200笔记本电脑U盘如何重装win7系统
- ·win7原版密钥 win7正版永久激活密钥激活步骤
- ·win7屏幕密码 Win7设置开机锁屏密码的方法
- ·win7怎么硬盘分区 win7系统下如何对硬盘进行分区划分
- ·win7 文件共享设置 Win7如何局域网共享文件
Win7系统教程推荐
- 1 win7原版密钥 win7正版永久激活密钥激活步骤
- 2 win7屏幕密码 Win7设置开机锁屏密码的方法
- 3 win7 文件共享设置 Win7如何局域网共享文件
- 4鼠标左键变右键右键无法使用window7怎么办 鼠标左键变右键解决方法
- 5win7电脑前置耳机没声音怎么设置 win7前面板耳机没声音处理方法
- 6win7如何建立共享文件 Win7如何共享文件到其他设备
- 7win7屏幕录制快捷键 Win7自带的屏幕录制功能怎么使用
- 8w7系统搜索不到蓝牙设备 电脑蓝牙搜索不到其他设备
- 9电脑桌面上没有我的电脑图标怎么办 win7桌面图标不见了怎么恢复
- 10win7怎么调出wifi连接 Win7连接WiFi失败怎么办
Win7系统热门教程
- 1 win7系统笔记本和台式电脑设置屏幕保护的方法有哪些 win7系统笔记本和台式电脑怎样设置屏幕保护
- 2 win7窗口最大化的解决方法 解决win7窗口最大化方法
- 3 怎么关闭win7右下角的红色喇叭 请指导win7关闭任务栏的喇叭图标
- 4win7怎么修改电脑时间格式? win7修改电脑时间格式的方法
- 5win7不能玩魔兽世界解决 如何解决在win7不能玩魔兽世界的问题
- 6怎么利用软媒魔方做win7系统U盘启动盘。 利用软媒魔方做win7系统U盘启动盘的方法。
- 7Win7系统word出现已停止工作怎么办?
- 8Win7桌面上找不到“网络”图标如何解决 Win7桌面上找不到“网络”图标解决的方法
- 9win7系统电脑执行操作后桌面右键刷新反应慢要怎样处理 win7系统电脑执行操作后桌面右键刷新反应慢要处理的方法
- 10win7无法访问是怎么回事 win7无法访问的话该怎么操作呢
最新Win7教程
- 1 win7原版密钥 win7正版永久激活密钥激活步骤
- 2 win7屏幕密码 Win7设置开机锁屏密码的方法
- 3 win7怎么硬盘分区 win7系统下如何对硬盘进行分区划分
- 4win7 文件共享设置 Win7如何局域网共享文件
- 5鼠标左键变右键右键无法使用window7怎么办 鼠标左键变右键解决方法
- 6windows7加密绿色 Windows7如何取消加密文件的绿色图标显示
- 7windows7操作特点 Windows 7的特点有哪些
- 8win7桌面东西都没有了 桌面文件丢失了怎么办
- 9win7电脑前置耳机没声音怎么设置 win7前面板耳机没声音处理方法
- 10多个程序或窗口之间切换 如何在windows7中利用快捷键切换多个程序窗口
