Word文档设置页眉和页脚的方法(Windows7) Word文档怎么设置页眉和页脚(Windows7)
时间:2017-07-04 来源:互联网 浏览量:
今天给大家带来Word文档设置页眉和页脚的方法(Windows7),Word文档怎么设置页眉和页脚(Windows7),让您轻松解决问题。
一般情况下,页眉和页脚包含章节标题、页号等,用户也可根据具体需求录入信息,包括图形。具体方法如下:
解决方法1:
1单击“插入”,需编辑页眉内容时则单击“页眉”,需编辑页脚内容时则单击“页脚”,如图:
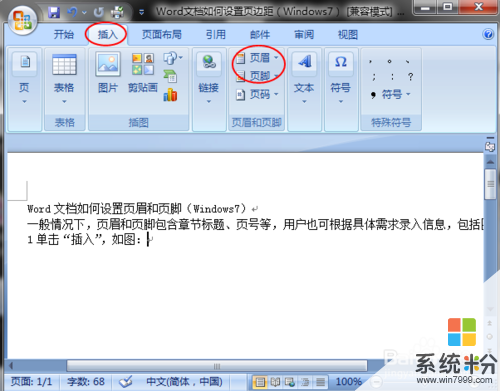 2
2弹出对话框后,选择具体的格式,也可直接单击“编辑页眉”或“编辑页脚”,如图:
 3
3当光标移到页眉或页脚后,录入所输内容,如图:
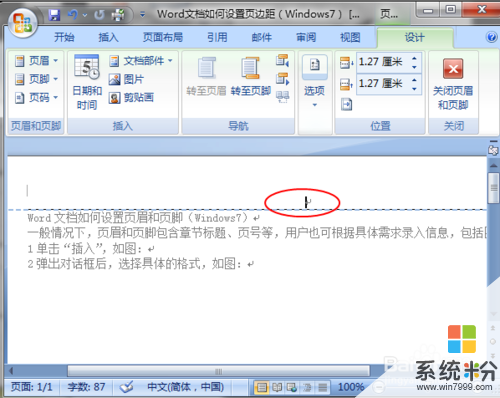 4
4若想删除页眉或页脚的,则单击“删除页眉”或“删除页脚”,如图:
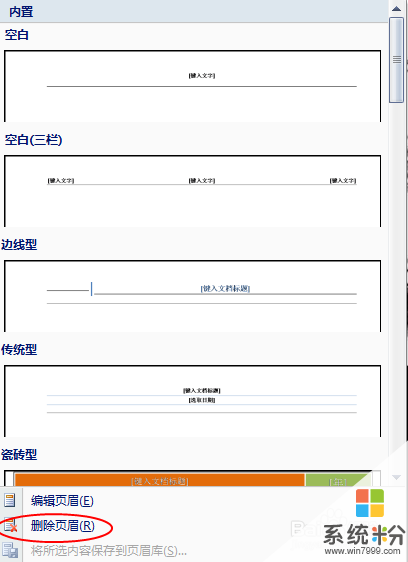
解决方法2:
1当文档上已录入“页眉或页脚”的,则双击鼠标左键两次,光标则移到页眉或页脚处,此时界面自动切换到如下界面,见图:
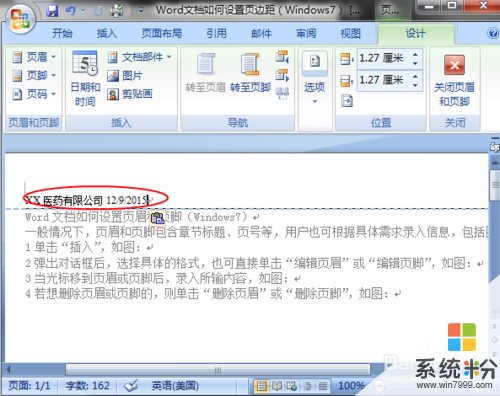 2
2在“页眉和页脚”工具栏上,包括“日期和时间”,插入“页码”,页眉与页脚间的切换,页眉与页脚值的设置,可根据需要进行内容设置。如图:
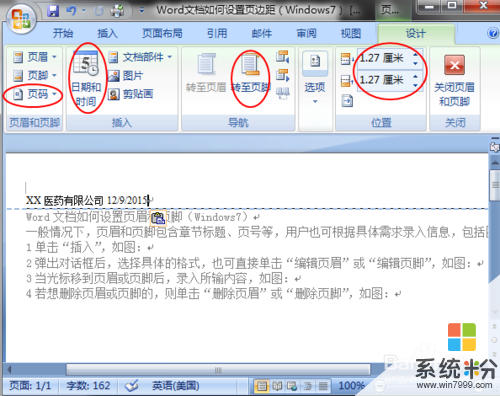 3
3单击“关闭页眉和页脚”后,返回文档编辑状态。也可在文档内容位置双击鼠标左键,光标返回文档编辑状态。

以上就是Word文档设置页眉和页脚的方法(Windows7),Word文档怎么设置页眉和页脚(Windows7)教程,希望本文中能帮您解决问题。
我要分享:
相关教程
- ·word文档用什么方法添加不同页眉页脚 ,word 中怎样设置不同的页眉页脚
- ·word文档怎么添加不同页眉页脚 word文档添加页眉页脚的方法
- ·word文档如何修改单页页眉及页脚 word文档修改单页页眉及页脚的方法
- ·网页打印去掉页眉页脚 Word文档如何删除页眉和页脚
- ·如何在同一篇word文档里设置不同的页眉或页脚 同一篇Word文档设置多个不同的页眉页脚的方法
- ·word中页眉页脚怎么删除 删除word文档中的页眉页脚
- ·硬盘序列号怎么修改 如何修改硬盘码
- ·电脑软件播放没有声音 电脑播放视频没有声音怎么解决
- ·u盘的两个分区怎么合并 U盘被分区后怎么恢复合并
- ·excel输入数字显示对应内容 Excel中如何将数字转换为文本显示
电脑软件教程推荐
- 1 电脑搜狗输入法设置五笔输入 电脑搜狗输入法五笔设置方法
- 2 excel表格一键填充 Excel中如何实现批量填充数据
- 3 电脑键盘可以打五笔吗 五笔输入法快速打字技巧
- 4怎么快速返回桌面快捷键 电脑桌面快速回到桌面的操作步骤
- 5iphonex电池怎么显示百分比 iPhoneX电池百分比显示设置步骤
- 6万能钥匙电脑怎么连接wifi 电脑如何使用WiFi万能钥匙
- 7电脑怎么打开键盘输入 电脑虚拟键盘打开方法详解
- 8共享打印机无法找到核心驱动程序包 如何解决连接共享打印机时找不到驱动程序的问题
- 9电脑无线网总是自动断开 无线wifi频繁自动断网怎么解决
- 10word怎么显示换行符号 Word如何隐藏换行符
电脑软件热门教程
- 1 真三国无双3修改器下载,353修改器如何用 真三国无双3修改器下载,353修改器用的方法
- 2 魅族手机flyme 安卓4.4版本怎么安装supersu 魅族手机flyme 安卓4.4版本安装supersu的方法
- 3 让非管理组成员也能创建原始套接字的步骤 怎么让非管理组成员也能创建原始套接字
- 4教你怎么用普通软件做成动漫剪辑。 教你用普通软件做成动漫剪辑的方法。
- 5智能网络电视如何联网收看各类网络视频 智能网络电视联网收看各类网络视频的方法
- 6打印机出现两个红灯交错闪怎么解决 如何应对打印机出现两个红灯交错闪
- 7网游是否可以赚钱 玩网游是否可以给我们的收入得到提高
- 8steam游戏如何卸载 steam如何彻底卸载游戏
- 9点心闹钟如何删除语音备忘录 点心闹钟删除语音备忘录怎么操作
- 10电脑怎么进行碎片整理 电脑进行碎片整理的方法
