win7系统如何设置分屏工作 win7系统设置分屏工作的方法
时间:2017-07-04 来源:互联网 浏览量:
今天给大家带来win7系统如何设置分屏工作,win7系统设置分屏工作的方法,让您轻松解决问题。
当我们的电脑显示器较大时,可以设置分屏进行工作,那么win7系统要怎么设置分屏工作呢?下面是学习啦小编整理的win7系统设置分屏工作的方法,供您参考。
win7系统设置分屏工作的方法下面就简单举一个例子作示范
有两份excel表格,分别为工资表和工龄表;

现在要求将工龄表中的工龄信息匹配到工资表中
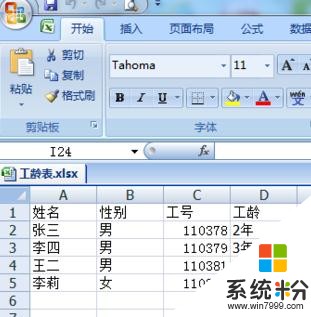

如何免去不停切换工作窗口,直观地看到这两份表格?
效果如下图:

首先,打开工资表,如图:

接下来,再打开工龄表,如图:
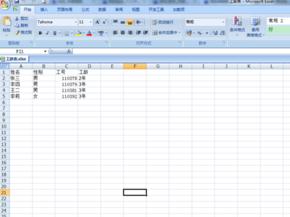
此时活动窗口为工龄表的窗口,按住win+方向右键,如图:

再把活动窗口切换到工资表,按住win+方向左键,如图:

此时,就可以分屏工作了,是不是很直观呢?

善用分屏还可以大大提高工作效率呢,好好利用这一实用功能哦
win7系统设置分屏工作的相关文章:
1.win7系统怎么一台电脑双屏切换
2.win7Nvidia显卡怎么实现双屏显示
3.xp双屏显示器怎么设置
4.aoc显示器分屏怎么设置
以上就是win7系统如何设置分屏工作,win7系统设置分屏工作的方法教程,希望本文中能帮您解决问题。
我要分享:
上一篇:Win7杀毒后重启提示soudmax.dll出错的原因及怎么解决 Win7杀毒后重启提示soudmax.dll出错的原因及如何解决
下一篇:Windows7文件删不掉如何处理?Win7删除掉的原因和所有解决方法 Windows7文件删不掉处理的方法?Win7删除掉的原因和所有解决方法
相关教程
- ·win7系统怎样分屏工作? win7系统分屏工作的方法有哪些?
- ·win7系统如何设置工作组共享文件|win7设置工作组共享文件的方法
- ·win7工作组如何设置|win7工作组设置的方法
- ·win7怎么设置工作组。 设置电脑工作组的方法。
- ·win7 32位系统屏幕分辨率怎么设置,win7系统调整屏幕分辨率的方法
- ·win7自动开关机设置 win7系统如何设置工作日定时开关机
- ·win7原版密钥 win7正版永久激活密钥激活步骤
- ·win7屏幕密码 Win7设置开机锁屏密码的方法
- ·win7怎么硬盘分区 win7系统下如何对硬盘进行分区划分
- ·win7 文件共享设置 Win7如何局域网共享文件
Win7系统教程推荐
- 1 win7原版密钥 win7正版永久激活密钥激活步骤
- 2 win7屏幕密码 Win7设置开机锁屏密码的方法
- 3 win7 文件共享设置 Win7如何局域网共享文件
- 4鼠标左键变右键右键无法使用window7怎么办 鼠标左键变右键解决方法
- 5win7电脑前置耳机没声音怎么设置 win7前面板耳机没声音处理方法
- 6win7如何建立共享文件 Win7如何共享文件到其他设备
- 7win7屏幕录制快捷键 Win7自带的屏幕录制功能怎么使用
- 8w7系统搜索不到蓝牙设备 电脑蓝牙搜索不到其他设备
- 9电脑桌面上没有我的电脑图标怎么办 win7桌面图标不见了怎么恢复
- 10win7怎么调出wifi连接 Win7连接WiFi失败怎么办
Win7系统热门教程
- 1 Win7桌面图标变白色的解决的步骤 如何解决Win7桌面图标变白色
- 2 win7如何开启NFS客户端服务|win7打开NFS客户端服务的方法
- 3 软件无法打开提示7-Zip错误怎么解决
- 4雨林木风win7系统电脑添加网络打印机具体该操作的方法 雨林木风win7系统电脑添加网络打印机具体该怎么操作
- 5海尔电脑能装win10win7双系统吗
- 6win7装完系统不能不做的几件事
- 7win7开机黑屏显示Bootmgr is Missing如何解决
- 8Win7的VHD妙用:给系统做个双保险
- 9win7系统下载官网快速解禁插入u盘时怎么自动播放 win7系统下载官网怎么快速解禁插入u盘时自动播放
- 10雨林木风win7系统怎样设定输错密码锁定电脑 雨林木风win7系统设定输错密码锁定电脑的方法有哪些
最新Win7教程
- 1 win7原版密钥 win7正版永久激活密钥激活步骤
- 2 win7屏幕密码 Win7设置开机锁屏密码的方法
- 3 win7怎么硬盘分区 win7系统下如何对硬盘进行分区划分
- 4win7 文件共享设置 Win7如何局域网共享文件
- 5鼠标左键变右键右键无法使用window7怎么办 鼠标左键变右键解决方法
- 6windows7加密绿色 Windows7如何取消加密文件的绿色图标显示
- 7windows7操作特点 Windows 7的特点有哪些
- 8win7桌面东西都没有了 桌面文件丢失了怎么办
- 9win7电脑前置耳机没声音怎么设置 win7前面板耳机没声音处理方法
- 10多个程序或窗口之间切换 如何在windows7中利用快捷键切换多个程序窗口
