win7电脑怎样一键实现文件夹视图同步 win7电脑一键实现文件夹视图同步的方法
时间:2017-07-04 来源:互联网 浏览量:
今天给大家带来win7电脑怎样一键实现文件夹视图同步,win7电脑一键实现文件夹视图同步的方法,让您轻松解决问题。
这个技巧,算是一个懒人电脑使用技巧吧!使用电脑的朋友,都有自己的文件归类习惯,例如很多朋友专门在电脑中安置了分区,什么娱乐分区、工作分区,甚至更细致的还有音乐分区、视频分区等等,平时保存文件的时候,也会相应的对号入座,当然,还有一些平时比较懒的朋友,大多情况下就直接将它们保存到了一起,小编就属于后者的类型,比如我的照片全部都保存在了D盘中的一个文件夹,现在想要修改文件夹视图,也就是说,我们需要一个一个的修改?好几百张图片,要修改到几时?其实并不用这么麻烦,win7 32位系统中就有一键同步文件夹视图的功能,下面,我们就来介绍一下!
推荐系统:win7 32位系统下载
1.首先,咱们先进入到文件夹所在的界面位置,然后在左上方的任务栏中找到组织并点击,在下滑菜单中会有一个文件夹和搜索的选项,咱们直接点击选择。
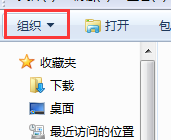
2.接下来会弹出文件夹选项的窗口,咱们切换到查看这一栏,然后点击下方的应用到文件夹即可。

3.电脑可能会弹出确认对话窗口,咱们直接选择“是”即可。
上一篇:win7电脑音量调节界面的绿色竖条动画不见了怎么办? 下一篇:win7电脑如何录制DV文件? 我要分享:QQ空间新浪微博腾讯微博人人网百度贴吧豆瓣网天涯社区更多以上就是win7电脑怎样一键实现文件夹视图同步,win7电脑一键实现文件夹视图同步的方法教程,希望本文中能帮您解决问题。
我要分享:
相关教程
- ·分享如何让win7系统中文件夹使用同一种视图
- ·一键同步!让你的win7视图整齐划一
- ·雨林木风win7系统电脑使用快捷键新建文件夹的详细步骤 雨林木风win7系统电脑使用快捷键新建文件夹的图文步骤
- ·win7系统实现一台电脑同时连接内外网既能工作也能上网的方法 win7系统如何实现一台电脑同时连接内外网既能工作也能上网
- ·win7下怎样实现多账户独享不同盘符 win7下实现多账户独享不同盘符的方法
- ·win7电脑怎样实现关机时自动备份文件? win7电脑实现关机时自动备份文件的方法?
- ·win7系统电脑开机黑屏 Windows7开机黑屏怎么办
- ·win7系统无线网卡搜索不到无线网络 Win7电脑无线信号消失怎么办
- ·win7原版密钥 win7正版永久激活密钥激活步骤
- ·win7屏幕密码 Win7设置开机锁屏密码的方法
Win7系统教程推荐
- 1 win7原版密钥 win7正版永久激活密钥激活步骤
- 2 win7屏幕密码 Win7设置开机锁屏密码的方法
- 3 win7 文件共享设置 Win7如何局域网共享文件
- 4鼠标左键变右键右键无法使用window7怎么办 鼠标左键变右键解决方法
- 5win7电脑前置耳机没声音怎么设置 win7前面板耳机没声音处理方法
- 6win7如何建立共享文件 Win7如何共享文件到其他设备
- 7win7屏幕录制快捷键 Win7自带的屏幕录制功能怎么使用
- 8w7系统搜索不到蓝牙设备 电脑蓝牙搜索不到其他设备
- 9电脑桌面上没有我的电脑图标怎么办 win7桌面图标不见了怎么恢复
- 10win7怎么调出wifi连接 Win7连接WiFi失败怎么办
Win7系统热门教程
- 1 win7mac地址查看的方法|win7获取mac地址的方法
- 2 Lenovo G400 G500安装Win7如何解决cpu弹出的问题 Lenovo G400 G500安装Win7出现自动弹出cpu如何解决
- 3 简单办法摆脱win7系统更新后还要重启的问题
- 4电脑配置低运行win7不流畅的解决方法
- 5win7声音小的解决办法,win7电脑声音突然变小的解决方法
- 6win7如何安装路由器,win7设置路由器的方法
- 7为什么win7不能宽屏 win7全屏黑边问题怎么解决
- 8怎么设置win7/Win10双系统 win7/Win10双系统如何安装
- 9win7系统字体如何更改
- 10请问win7系统怎么下载无线网卡 求指导如何更改操作系统的语言
最新Win7教程
- 1 win7系统电脑开机黑屏 Windows7开机黑屏怎么办
- 2 win7系统无线网卡搜索不到无线网络 Win7电脑无线信号消失怎么办
- 3 win7原版密钥 win7正版永久激活密钥激活步骤
- 4win7屏幕密码 Win7设置开机锁屏密码的方法
- 5win7怎么硬盘分区 win7系统下如何对硬盘进行分区划分
- 6win7 文件共享设置 Win7如何局域网共享文件
- 7鼠标左键变右键右键无法使用window7怎么办 鼠标左键变右键解决方法
- 8windows7加密绿色 Windows7如何取消加密文件的绿色图标显示
- 9windows7操作特点 Windows 7的特点有哪些
- 10win7桌面东西都没有了 桌面文件丢失了怎么办
