无线路由器怎麽做桥接,无线路由器做桥接步骤
时间:2017-07-04 来源:互联网 浏览量:
今天给大家带来无线路由器怎麽做桥接,无线路由器做桥接步骤,让您轻松解决问题。
很多用户家里装了路由器虽有有了WIFI信号,但是隔了几堵墙后WIFI信号削弱几乎无法上网,这个时候我们就要做一个路由器桥接功能,让屋里每个角落都充满WIFI!。具体方法如下:
解决方法1:
1教程字不多,认真看完以免步骤出错。
打开网页输入路由器地址(例192.168.1.1),进入路由器设置界面
如图
进入后点击无线设置—基本设置—SSID号和信道
SSID号为了分清主副路由器的名字,在此可以修改为例:TP-LINK_1
信道号修改为 9
点击保存!
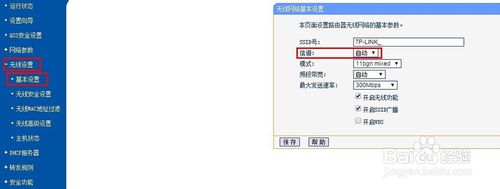
解决方法2:
1第二路由器通电,利用手机或笔记本连接此路由器。
输入192.168.1.1进入第二路由器设置界面。
点击网络参数—LAN口设置—IP地址修改为192.168.1.2(以后想进入第二路由器查看设置输入192.168.1.2进入,想进入第一路由器查看设置输入192.168.1.1即可)
点击保存,点击重启,重启路由器,重启完毕后,输入192.168.1.2进入第二路由器设置界面
(注意:很多人WIFI设备连接过第一路由器,在第二路由器重启阶段WIFI是没有信号的,手机或者笔记本会自动选择连接可用的第一路由器WIFI信号,导致你再次输入192.168.1.2无法进入第二路由器设置。)
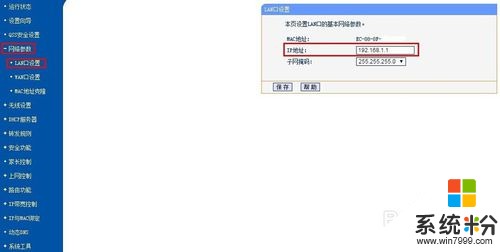 2
2第二路由器设置界面左侧
点击无线设置—无线设置安全
如图
点击WPA-PSK/WPA2-PSK
输入PSK密码(WIFI密码)
点击保存!
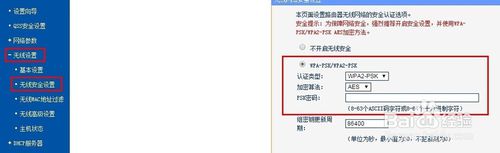 3
3如图
进入后点击无线设置—基本设置—SSID号和信道
SSID号为了分清主副路由器的名字,在此可以修改为例:TP-LINK_2
信道号修改为 9
点击保存!
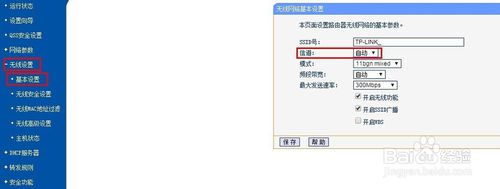 4
4如图
点击开启WDS (图为网络截图,仅看红框即可)
点击扫描
下一步
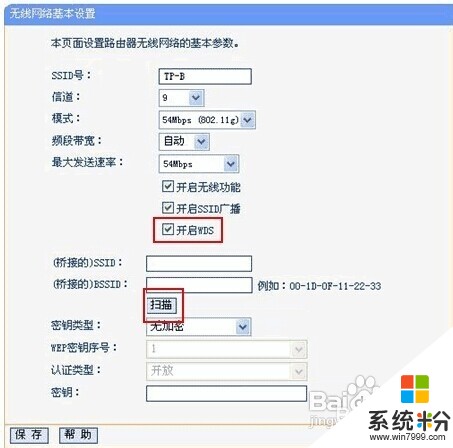 5
5点击扫描后会稍等一下扫描结果或者立即出现多个扫描出的AP数目。
仅看红框即可
如图
寻找到第一路由SSID号(WIFI名字)点击连接。
 6
6如图
第一红框会显示你连接的第一路由器SSID号(WIFI名字)。
第二红框输入你第一路由器的WIFI密码。
点击保存。
(如果路由器要求你重启请不要点击,注意请不要点击。)
请看下一步,最后一步了。
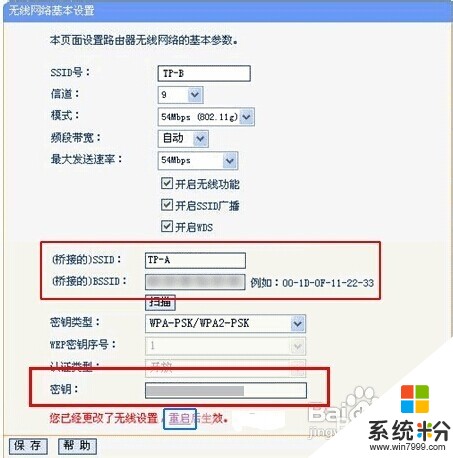 7
7如图
最后一步
红框内容点击不启动DHCP,点击保存
(如没有重启弹出请自行点击左侧最下系统管理,重启路由器即可)。
教程到这已经结束了,希望可以帮助到你。

以上就是无线路由器怎麽做桥接,无线路由器做桥接步骤教程,希望本文中能帮您解决问题。
相关教程
- ·CISCO路由器怎麽做桥接,CISCO路由器做桥接的方法
- ·两台路由器怎样设置无线桥接 两台路由器设置无线桥接的方法
- ·磊科无线路由器wds桥接如何设置 磊科无线路由器wds桥接设置方法
- ·两台无线路由器如何通过WDS桥接 两台无线路由器通过WDS桥接的方法
- ·两台无线WIFI路由器怎样桥接 两台无线WIFI路由器桥接的方法
- ·双频无线路由器更新IP提示无线桥接已开启怎么处理 双频无线路由器更新IP提示无线桥接已开启处理的方法
- ·王者闪退是怎么回事 王者荣耀闪退解决方法
- ·u盘设定密码 U盘怎么设置加密密码
- ·电脑如何连接音响蓝牙 蓝牙音箱与电脑连接步骤
- ·蓝牙耳机连接后没有声音 电脑蓝牙耳机连接成功但没有声音怎么办
电脑软件教程推荐
电脑软件热门教程
- 1 误删了手机通讯录如何解决?安卓手机通讯录怎样恢复
- 2 电脑点击缩略图后文件名不显示的怎么解决 求助电脑文件名不显示
- 3 ipad mini 升级ios9系统时卡住应该怎么操作 ipad mini 升级ios9系统时卡住应操作的方法有哪些
- 4ipad照片如何加密 ipad照片的加密方法
- 5【数码】iphone4s开wifi的方法 【数码】iphone4s如何开wifi
- 6微信拒绝接收消息 微信如何设置拒绝接收别人消息
- 7手机文件上传电脑 手机通过USB线传送文件到电脑的方法
- 8极路由器上网速度慢,常断线掉线简单如何解决 极路由器上网速度慢,常断线掉线简单怎么解决
- 9360加速球有什么用 硬性加速需要加速球吗
- 10excel实用技巧:numberstring函数将数值转换大写
