两台路由器怎样设置无线桥接 两台路由器设置无线桥接的方法
时间:2017-07-04 来源:互联网 浏览量:
今天给大家带来两台路由器怎样设置无线桥接,两台路由器设置无线桥接的方法,让您轻松解决问题。
在面积较大的办公场所或楼层,无线路由器的信号到远点的地方就信号很差或没有信号,走线又不方便,怎么办呢?具体方法如下:
解决方法1:
1连接主路由器登陆设置
用网线一头接电脑,另一头接主路由器的LAN口。
或笔记本、手机通过无线连接主路由器的无线网。
打开Ie浏览器输入路由器地址登录路由器。
注:路由器地址根据实际地址输入,路由器背后一般有注明地址和登陆用户名密码)
如果是没办法进入主路由器设置的,请直接看副路由器设置。后续的WDS扫描结果会显示信道和加密方式,SSID就不建议设置一样了。至于主路由器的IP你要先用手机或笔记本连接主路由无线网络,看下获取到的IP,网关就是主路由器地址。
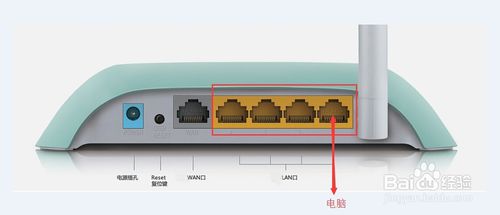 2
2设置无线信道
打开无线设置-基本设置(不同路由器请根据实际位置打开,下同)
选择一个信道,其他默认,保存。
注:记住SSID号和刚设置的信道后面要用到,主路由器不用开启WDS。
过程有提示需要重启点击重启,重新登录。
 3
3修改无线密码和加密方式
打开无线设置-无线安全设置
记下已经设置的无线密码和加密方式。
建议根据以下要求修改:
A.为网络安全及防破解建议选择WPA-PSK/WPA2-PSK AES加密方法
B.加密算法选择AES(TKIP也可以,不建议选择自动)
注:过程有提示需要重启点击重启,重新登录
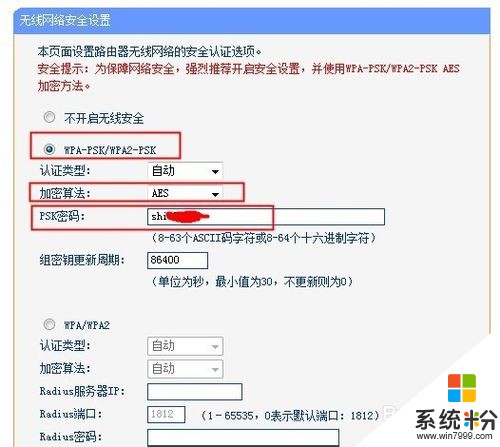 4
4查看DHCP服务器范围
打开DHCP服务器,记下已设置的IP地址范围,不用调整。
当然多台的话也可根据实际情况调整。
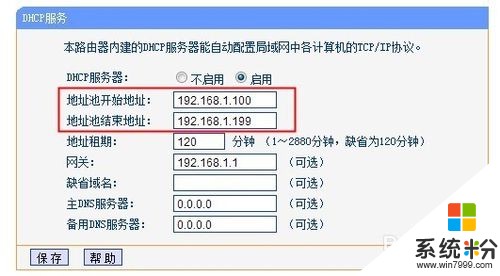
解决方法2:
1连接副路由器登陆设置
用网线一头接电脑,另一头接主路由器的LAN口。
或笔记本、手机通过无线连接主路由器的无线网。
打开Ie浏览器输入路由器地址登录路由器。
注:路由器地址根据实际地址输入,路由器背后一般有注明地址和登陆用户名密码)
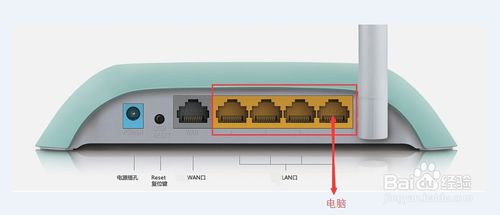 2
2修改路由器IP
打开网络参数--LAN口设置
修改其中IP地址,改成不与主路由器重复的地址,但是要是同一个网段。
例如地址是192.168.0.1,但主路由器是192.168.1.1,那么就需要改成192.168.1.X(2-255中随便一个数,但是最好不要是在DHCP服务器分配范围防止冲突)
保存后需要根据提示重启。
注:重启后,路由器登录地址就要变为改后的地址。
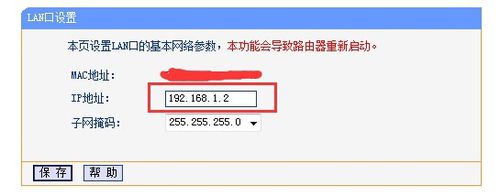 3
3设置无线广播名称和信道
打开无线设置--基本设置
设置SSID号和信道(要和主路由器一样),其他默认,保存。
注:SSID号可以设置一样,如果ssid号和无线密码及加密方式一样,则两台路由器可以无线漫游。
过程有提示需要重启点击重启,重新登录。
 4
4开启wds扫描
重启后打开无线设置--基本设置
勾选启用WDS
点击出现的扫描按钮
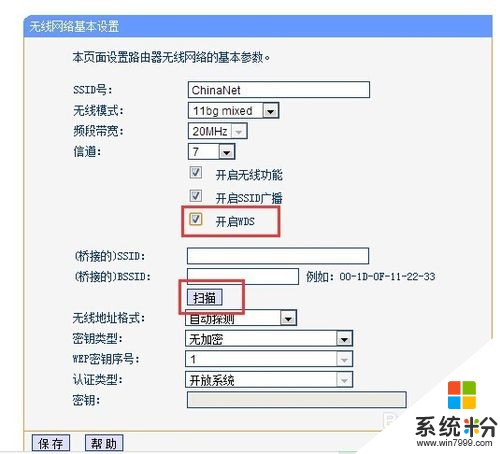 5
5选择要桥接的信号
在弹出扫描结果界面选择要桥接的SSID,点击后面的连接。
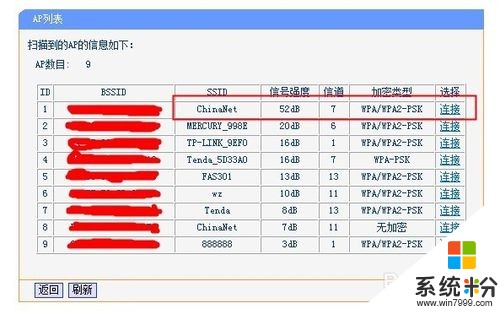 6
6输入主路由器的密码
上一步点击连接后,就会自动把要桥接的路由器信息填入,选择主路由器的加密方式,输入主路由器的无线密码,保存。
 7
7确认WDS是否成功
点击路由器的运行状态,查看无线状态,wds状态。
如图显示成功即成功
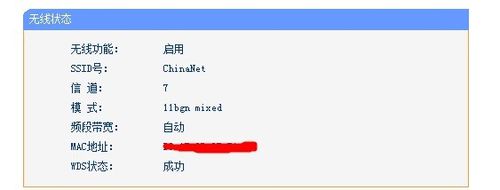 8
8设置副路由器的无线密码和加密方式
打开无线设置-无线安全设置
选择加密算法和输入无线密码。
建议根据以下要求修改:
A.为网络安全及防破解建议选择WPA-PSK/WPA2-PSK AES加密方法
B.加密算法选择AES(TKIP也可以,不建议选择自动)
注:当然也可以修改成和主路由器设置一样的密码和加密方式,如果SSID号一样就能进行无线漫游。
过程有提示需要重启点击重启,采用新密码重新登录。
9关闭或设置DHCP服务器范围
打开DHCP服务器
如果关闭点击不启用,保存即可。
如果不关闭修改IP地址的范围为主路由器的DHCP范围外,不可相交。
网关和DNS服务器填入主路由器的IP地址。
注:过程有提示需要重启点击重启,重新登录。
DNS服务地址也可以输入主路由器运行状态-WAN口状态下获取到的DNS服务器地址。
关闭和设置都可以,本人觉得还是要开启辅助路由器的DHCP服务器,只要不和主路由器一样范围就行。因为如果主路由器没连上的话,通过副路由器连接会获取不到IP还要去本地连接固定IP才能登陆这台路由器。就算正常使用有些设备连接上的时候会一直获取不到IP或获取IP时间比较久。
以上就是两台路由器怎样设置无线桥接,两台路由器设置无线桥接的方法教程,希望本文中能帮您解决问题。
相关教程
- ·两台无线WIFI路由器怎样桥接 两台无线WIFI路由器桥接的方法
- ·两台无线路由器如何通过WDS桥接 两台无线路由器通过WDS桥接的方法
- ·如何设置两台无线路由器的无线桥接 设置两台无线路由器的无线桥接的方法
- ·两台华为路由器怎样设置桥接 两台华为路由器设置桥接的方法
- ·磊科无线路由器wds桥接如何设置 磊科无线路由器wds桥接设置方法
- ·如何串联两台无线路由器? 连接两台无线路由器该如何进行设置?
- ·鼠标滚轮不灵敏怎么修 鼠标滚轮无法滚动怎么办
- ·压缩文件怎么查找文件 快速定位压缩包中的文件
- ·怎样把日历显示在手机桌面 如何在手机桌面添加日历
- ·键盘数字3按不出来 电脑键盘数字键按不出数字怎么办
电脑软件热门教程
- 1 eclipse如何导入javaweb项目 eclipse导入javaweb项目的方法
- 2 怎么解决电脑进入睡眠模式无法打开屏幕 电脑进入睡眠模式无法打开屏幕的解决方法
- 3 百度网盘限速如何破解? 永久破解百度网盘限速怎么操作
- 4网易云音乐推荐歌曲怎么关闭 网易云音乐如何关闭歌单推荐
- 5华为电脑笔记本怎么投屏到电视 华为matebook14s投屏到电视步骤
- 6戴尔灵越14怎么设置U盘为第一启动项,戴尔U盘启动设置
- 7激活Win10 10240版出现错误0xC004C003怎么办?
- 8如何安装致得文档管理系统免费版
- 9此文件非压缩文件无法打开 非压缩文件无法解压缩
- 10固态硬盘要开启AHCI电脑提示找不到硬盘怎么办
