用u盘给thinkpad笔记本安装win7系统的图文教程 thinkpad笔记本用u盘安装win7系统的详细教程
时间:2017-07-04 来源:互联网 浏览量:
今天给大家带来用u盘给thinkpad笔记本安装win7系统的图文教程,thinkpad笔记本用u盘安装win7系统的详细教程,让您轻松解决问题。
联想thinkpad是联想旗下所拥有的品牌,而市场上的品牌可谓众星云集,不过联想电脑凭借着稳定性能和不俗质量成为消费者的至爱,在产品性能和设计方面也是无可挑剔,但有些使用thinkpad笔记本的用户还不知道怎么安装win7系统,下面由系统部落小编为您具体介绍thinkpad笔记本u盘安装win7系统教程。
1、首先将u盘制作成u深度u盘启动盘,接着前往相关网站下载win7系统存到u盘启动盘,重启电脑等待出现开机画面按下启动快捷键,选择u盘启动进入到u深度主菜单,选取“【02】运行U深度Win8PE装机维护版(新机器)”选项,按下回车键确认,如下图所示:
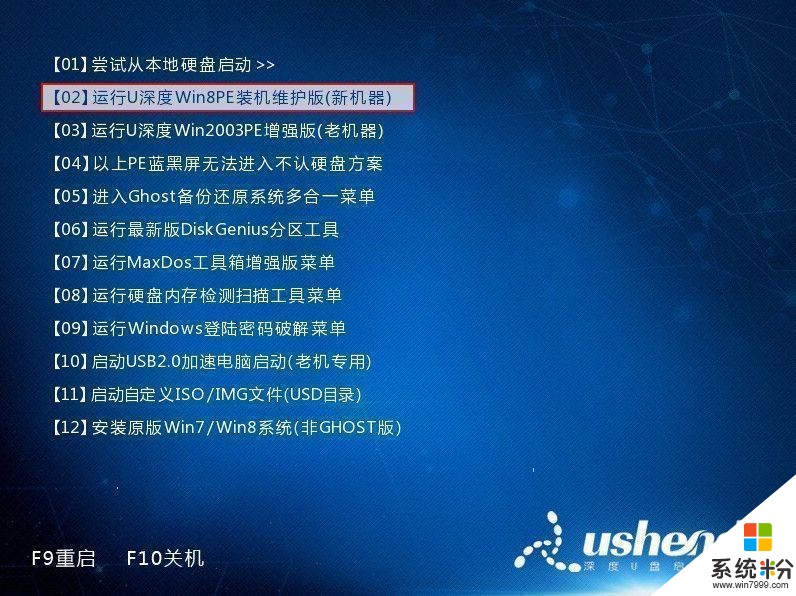
2、进入win8PE系统,将会自行弹出安装工具,点击“浏览”进行选择存到u盘中win7系统镜像文件,如下图所示:

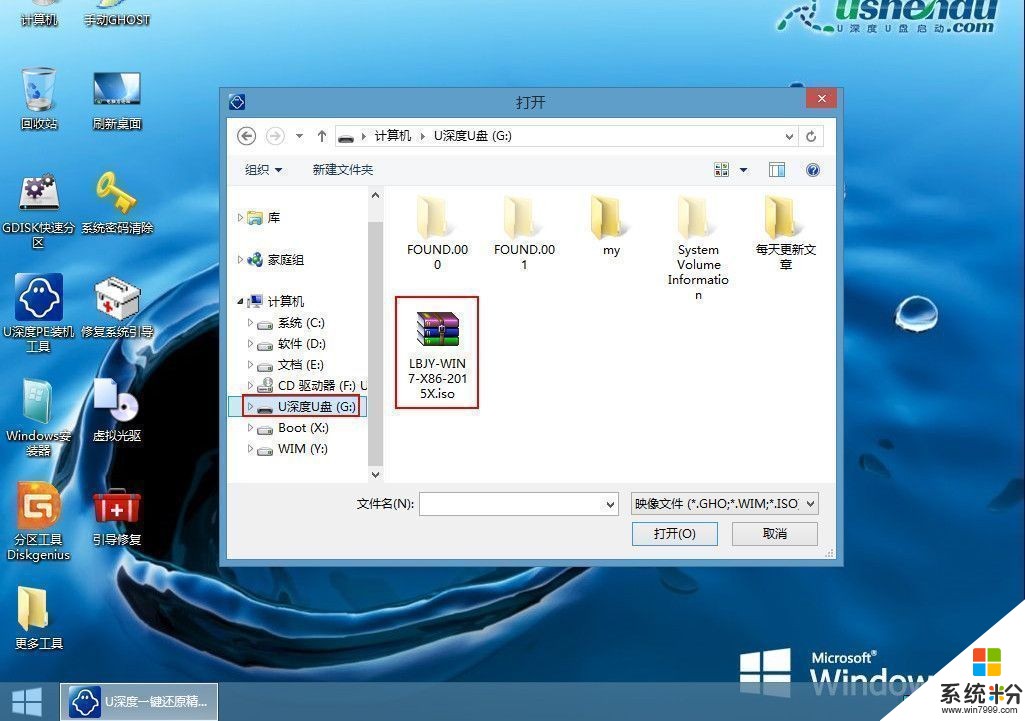
3、等待u深度pe装机工具自动加载win7系统镜像包安装文件,只需选择安装磁盘位置,然后点击“确定”按钮即可,如下图所示:
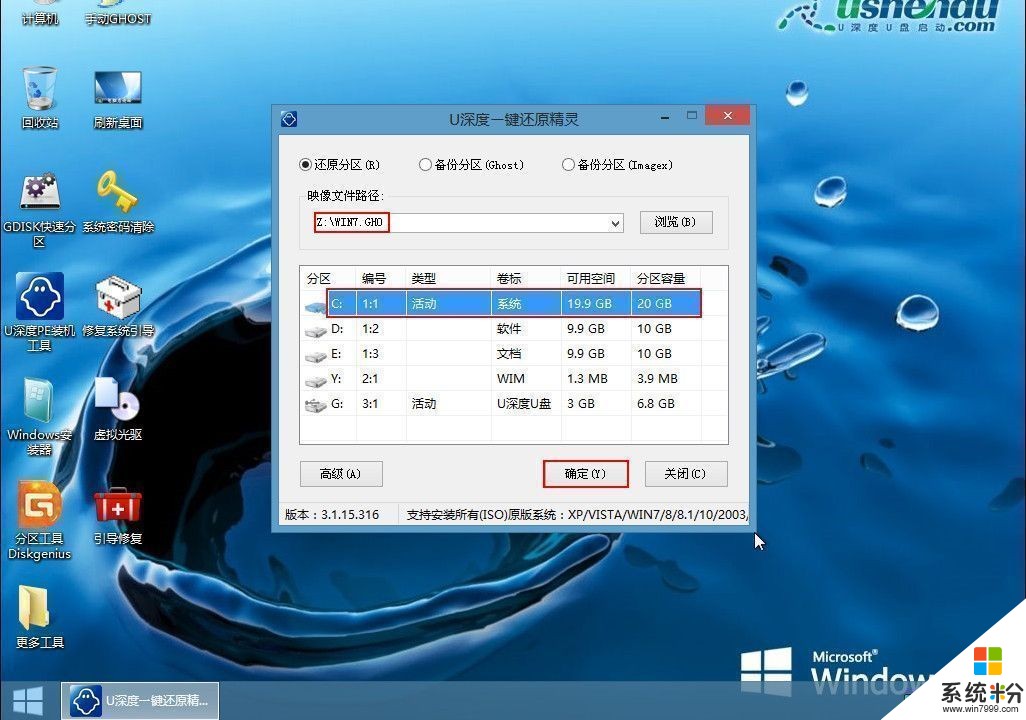
4、此时在弹出的提示窗口直接点击“确定”按钮,如下图所示:
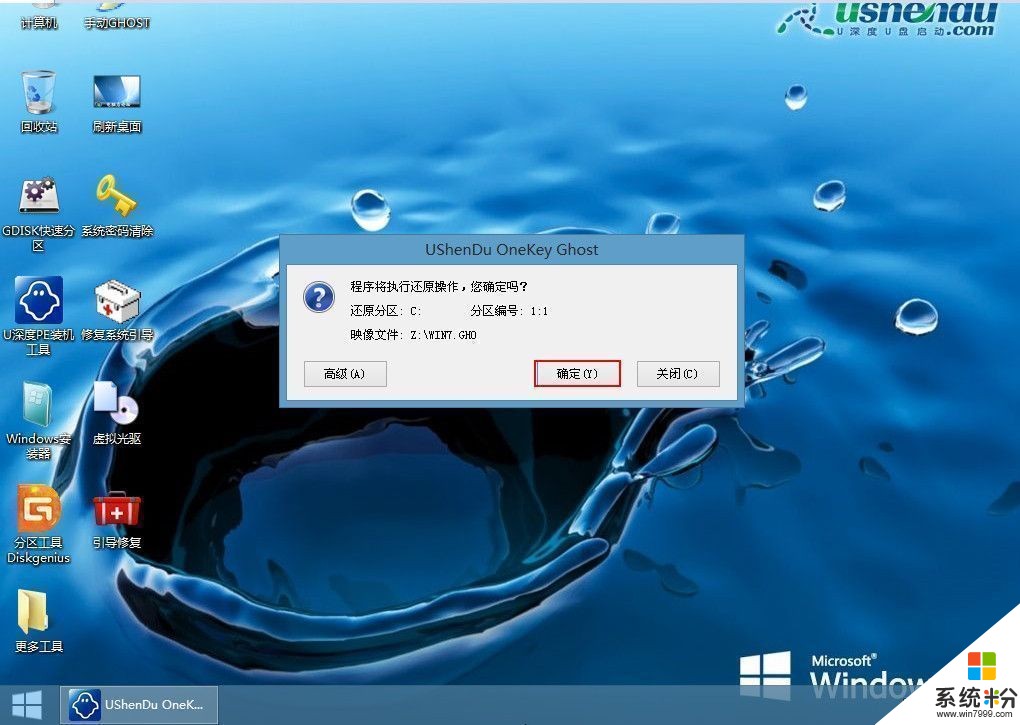
5、随后安装工具开始工作,我们需要耐心等待几分钟, 如下图所示:

6、完成后会弹出重启电脑提示,点击“是(Y)”按钮即可,如下图所示:
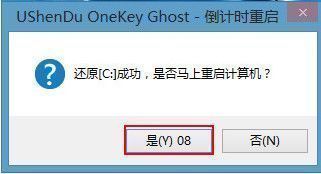
7 、此时就可以拔除u盘了,重启系统开始进行安装,我们无需进行操作,等待安装完成即可,最终进入系统桌面前还会重启一次,如下图所示:

有关如何用u盘给thinkpad笔记本安装win7系统的介绍就到这里,希望能够对您有所帮助,更多U盘教程尽在系统部落。
以上就是用u盘给thinkpad笔记本安装win7系统的图文教程,thinkpad笔记本用u盘安装win7系统的详细教程教程,希望本文中能帮您解决问题。
相关教程
- ·用U盘在苹果笔记本装Win7系统的步骤 怎么用U盘在苹果笔记本装Win7系统
- ·U盘安装win7系统教程/如何用u盘装win7系统的方法【图文详解】
- ·安装win7系统分区 U盘安装win7笔记本提示"程序无法创建新的系统分区"怎么解决 安装win7系统分区 U盘安装win7笔记本提示"程序无法创建新的系统分区"如何解决
- ·win7系统用U盘pe操作的详细教程 win7系统用U盘pe操作的图文教程
- ·雷神笔记本怎样使用u启动u盘安装win7系统 雷神笔记本使用u启动u盘安装win7系统的方法
- ·笔记本电脑怎么用U盘装原版Win7系统教程笔记本电脑用U盘装原版Win7系统的方法
- ·win7原版密钥 win7正版永久激活密钥激活步骤
- ·win7屏幕密码 Win7设置开机锁屏密码的方法
- ·win7怎么硬盘分区 win7系统下如何对硬盘进行分区划分
- ·win7 文件共享设置 Win7如何局域网共享文件
Win7系统教程推荐
- 1 win7原版密钥 win7正版永久激活密钥激活步骤
- 2 win7屏幕密码 Win7设置开机锁屏密码的方法
- 3 win7 文件共享设置 Win7如何局域网共享文件
- 4鼠标左键变右键右键无法使用window7怎么办 鼠标左键变右键解决方法
- 5win7电脑前置耳机没声音怎么设置 win7前面板耳机没声音处理方法
- 6win7如何建立共享文件 Win7如何共享文件到其他设备
- 7win7屏幕录制快捷键 Win7自带的屏幕录制功能怎么使用
- 8w7系统搜索不到蓝牙设备 电脑蓝牙搜索不到其他设备
- 9电脑桌面上没有我的电脑图标怎么办 win7桌面图标不见了怎么恢复
- 10win7怎么调出wifi连接 Win7连接WiFi失败怎么办
Win7系统热门教程
- 1 Win7系统如何禁用Netmeeting白板程序 Win7系统怎么禁用Netmeeting白板程序
- 2 win7显卡频率怎么调节?win7修改显卡刷新率的操作方法!
- 3 win7声卡无法安装怎么办|win7声卡安装失败的解决方法
- 4Win7系统笔记本怎么建立无线局域网-多系统联机游戏 Win7系统笔记本建立无线局域网-多系统联机游戏的方法
- 5如何让Win7便签替代纸张更给力怎么让Win7便签替代纸张更给力
- 6win7 32位系统关闭“检查磁盘”和“扫描并修复”提示的方法有哪些 win7 32位系统如何关闭“检查磁盘”和“扫描并修复”提示
- 7win7关不了机怎么回事,win7关不了机修复方法
- 8电脑Win7系统右键不能复制粘贴解决方式有哪些 电脑Win7系统右键不能复制粘贴如何解决
- 9win7旗舰版电脑安装驱动失败,提示文件丢失怎么解决? win7旗舰版电脑安装驱动失败,提示文件丢失怎么处理?
- 10ghost win7登录路由器界面显示不完整的解决方法
最新Win7教程
- 1 win7原版密钥 win7正版永久激活密钥激活步骤
- 2 win7屏幕密码 Win7设置开机锁屏密码的方法
- 3 win7怎么硬盘分区 win7系统下如何对硬盘进行分区划分
- 4win7 文件共享设置 Win7如何局域网共享文件
- 5鼠标左键变右键右键无法使用window7怎么办 鼠标左键变右键解决方法
- 6windows7加密绿色 Windows7如何取消加密文件的绿色图标显示
- 7windows7操作特点 Windows 7的特点有哪些
- 8win7桌面东西都没有了 桌面文件丢失了怎么办
- 9win7电脑前置耳机没声音怎么设置 win7前面板耳机没声音处理方法
- 10多个程序或窗口之间切换 如何在windows7中利用快捷键切换多个程序窗口
