tplink无线路由器在win7系统下如何设置宽带上网。 tplink无线路由器在win7系统下设置宽带上网的方法。
时间:2017-07-04 来源:互联网 浏览量:
今天给大家带来tplink无线路由器在win7系统下如何设置宽带上网。,tplink无线路由器在win7系统下设置宽带上网的方法。,让您轻松解决问题。
之前我在我的个人博客里写过好几篇关于无线路由器的图文设置教程,不过都是以腾达路由器作为演示的。不同品种的无线路由器后台设置略有不同,昨天在百度知道里发现有不少人提问tplink无线路由器在win7系统下怎么设置。 所以今天我就给大家分享下如下内容,希望对大家有所帮助。具体方法如下:
1按照下面的图把路由器和电脑进行物理连接
 2
22.1).点击右下角网络连接图标--打开“网络和共享中心”
 3
32.2).如下图左击“更改适配器设置”
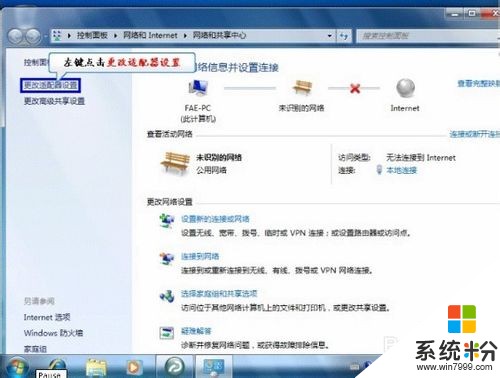 4
4 2.3).右击“本地连接”选择属性
 5
52.4).双击如下图所示“Internet协议版本4”
 6
62.5).全部改成“自动获取IP地址 自动DNS服务器地址”,然后确定
 7
72.6).最后打开一个IE浏览器输入“192.168.1.1”进入如下管理界面,输入用户名和密码admin
 8
83.1)点击打开设置向导
 9
93.2)进入如下图界面直接点击下一步即可
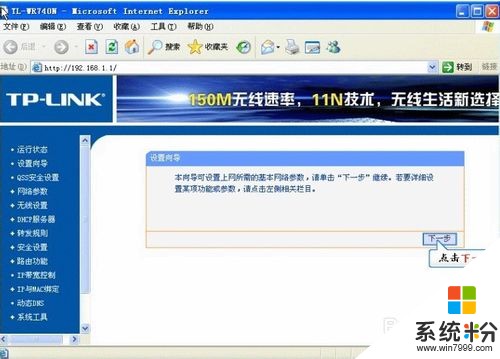 10
103.3)选择动态IP
 11
113.4)进入无线网络设置(SSID:即为无线网络名称,只能是英文来命名,PSK密码为无线路由器密码,设置不少于8位英文+数字组成)
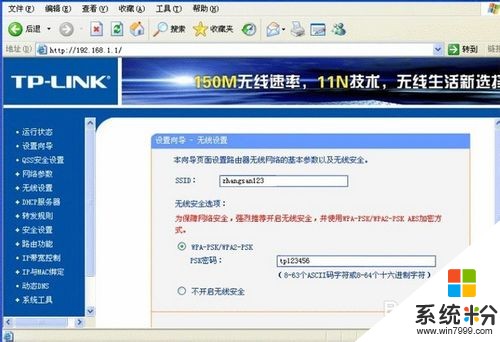 12
12 3.5)设置完成后重启路由器即可
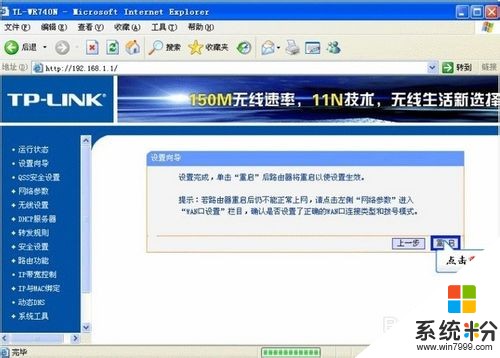 13
133.6)重启完成后回到主页面点击“运行状态”查看“WAN口”是否有IP地址与DNS服务器
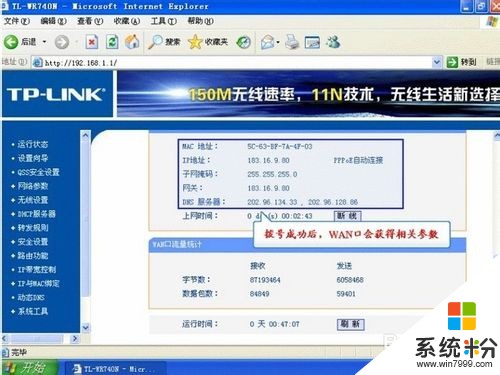
以上就是tplink无线路由器在win7系统下如何设置宽带上网。,tplink无线路由器在win7系统下设置宽带上网的方法。教程,希望本文中能帮您解决问题。
我要分享:
Win7系统教程推荐
- 1 win7原版密钥 win7正版永久激活密钥激活步骤
- 2 win7屏幕密码 Win7设置开机锁屏密码的方法
- 3 win7 文件共享设置 Win7如何局域网共享文件
- 4鼠标左键变右键右键无法使用window7怎么办 鼠标左键变右键解决方法
- 5win7电脑前置耳机没声音怎么设置 win7前面板耳机没声音处理方法
- 6win7如何建立共享文件 Win7如何共享文件到其他设备
- 7win7屏幕录制快捷键 Win7自带的屏幕录制功能怎么使用
- 8w7系统搜索不到蓝牙设备 电脑蓝牙搜索不到其他设备
- 9电脑桌面上没有我的电脑图标怎么办 win7桌面图标不见了怎么恢复
- 10win7怎么调出wifi连接 Win7连接WiFi失败怎么办
Win7系统热门教程
- 1 win7旗舰版系统64位跟32位的区别,该如何选择
- 2 win7 32位旗舰版“库”功能的巧妙设置在任务栏
- 3 怎麽解决win7电脑播放视频卡的问题 电脑看视频一卡一卡的解决方法
- 4怎么快速修复win7电脑系统? 快速修复win7电脑系统的方法。
- 5电脑开机显示应用程序错误如何处理。 解决win7开机提示应用程序错误问题的方法。
- 6怎么解决宏基笔记本win7系统无法连接无线网络或无线无法打开问题 宏基笔记本win7系统无法连接无线网络或无线无法打开怎么办
- 7win7用QQ语音没有声音如何处理 如何处理在qq语音过程中麦克风没有声音的问题
- 8win7音频服务未运行怎么回事|win7音频服务未运行的解决方法
- 9个性化的win7实用小技巧大放送
- 10win7如何删除桌面快捷方式的小箭头?
最新Win7教程
- 1 win7原版密钥 win7正版永久激活密钥激活步骤
- 2 win7屏幕密码 Win7设置开机锁屏密码的方法
- 3 win7怎么硬盘分区 win7系统下如何对硬盘进行分区划分
- 4win7 文件共享设置 Win7如何局域网共享文件
- 5鼠标左键变右键右键无法使用window7怎么办 鼠标左键变右键解决方法
- 6windows7加密绿色 Windows7如何取消加密文件的绿色图标显示
- 7windows7操作特点 Windows 7的特点有哪些
- 8win7桌面东西都没有了 桌面文件丢失了怎么办
- 9win7电脑前置耳机没声音怎么设置 win7前面板耳机没声音处理方法
- 10多个程序或窗口之间切换 如何在windows7中利用快捷键切换多个程序窗口
