win7操作系统添加网络打印机失败如何处理。 处理win7操作系统添加网络打印机失败的方法。
时间:2017-07-04 来源:互联网 浏览量:
今天给大家带来,win7操作系统添加网络打印机失败如何处理。,处理win7操作系统添加网络打印机失败的方法。,让您轻松解决问题。
在win7操作系统中安装打印机,我们只需要根据提示打印机的型号就可以将打印机的驱动安装完成。并且我们可以设置共享,共享给局域网的用户一同使用。最近小编发现有的用户在添加网络打印机的时候,无法添加,提示“打印机无法安装,打印处理器不存在”的提示。该怎么办呢?引起该错误很可能是由于缺少系统文件或者设置遭到串改。接下去小编就给大家介绍下解决方法。
步骤:
1、打开计算机,依次展开C:/Windows/system32/spool/prtprocs/X64(64位操作系统的路径),C:/Windows/system32/spool/prtprocs/win32x86(32位路径),查看文件夹内是否有“Winprint.dll”文件,如果没有的话我们需要从相同版本系统中将“Winprint.dll”文件复制进去;
2、确定系统中有“Winprint.dll”文件之后,按下“Win+R”呼出运行,输入“regedit”按下回车键,打开注册表编辑器;
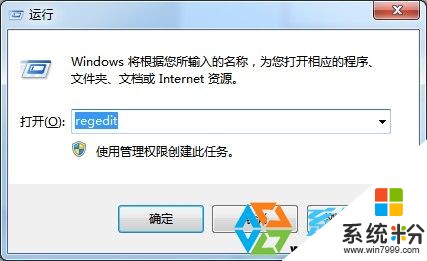
3、依次展开“HKEY_LOCAL_MACHINE/SYSTEM/CurrentControlSet/Control/Print /Environments/Windows NT x86/Print Processors”,查看“Print Processors”项下有没有“winprint”项,若没有,在右边空白处单击右键,新建一个项,改名为“winprint”;
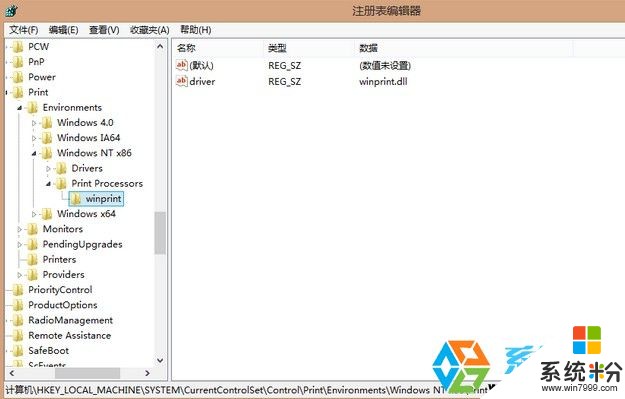
4、点击“winprint”,在窗口右侧单击右键-新建字符串,命名为“driver ”,然后双击打开“driver ”,将其数值数据修改为“winprint.dll”即可。
以上就是小编给大家介绍的“win7操作系统添加网络打印机失败该怎么办?”的解决方法
以上就是,win7操作系统添加网络打印机失败如何处理。,处理win7操作系统添加网络打印机失败的方法。教程,希望本文中能帮您解决问题。
相关教程
- ·Win7系统添加网络打印机失败如何处理。 处理Win7系统添加网络打印机失败的方法。
- ·雨林木风win7系统电脑添加网络打印机具体该操作的方法 雨林木风win7系统电脑添加网络打印机具体该怎么操作
- ·win7无法添加打印机怎么解决? 无法添加网络打印机如何处理?
- ·win7添加共享打印机失败 添加共享打印机失败的原因
- ·Win7系统中如何来添加打印机 在wins7系统中想要来添加打印机该如何处理
- ·Win7如何添加网络打印机。 Win7添加网络打印机的方法。
- ·win7原版密钥 win7正版永久激活密钥激活步骤
- ·win7屏幕密码 Win7设置开机锁屏密码的方法
- ·win7怎么硬盘分区 win7系统下如何对硬盘进行分区划分
- ·win7 文件共享设置 Win7如何局域网共享文件
Win7系统教程推荐
- 1 win7原版密钥 win7正版永久激活密钥激活步骤
- 2 win7屏幕密码 Win7设置开机锁屏密码的方法
- 3 win7 文件共享设置 Win7如何局域网共享文件
- 4鼠标左键变右键右键无法使用window7怎么办 鼠标左键变右键解决方法
- 5win7电脑前置耳机没声音怎么设置 win7前面板耳机没声音处理方法
- 6win7如何建立共享文件 Win7如何共享文件到其他设备
- 7win7屏幕录制快捷键 Win7自带的屏幕录制功能怎么使用
- 8w7系统搜索不到蓝牙设备 电脑蓝牙搜索不到其他设备
- 9电脑桌面上没有我的电脑图标怎么办 win7桌面图标不见了怎么恢复
- 10win7怎么调出wifi连接 Win7连接WiFi失败怎么办
Win7系统热门教程
- 1 为什么换了win7系统DVD光驱无法使用了
- 2 Win7添加快速启动栏的方法 Win7怎么添加快速启动栏
- 3 笔记本win7 64位系统如何解决桌面图标变白的问题 笔记本win7 64位系统解决桌面图标变白的问题的方法
- 4win7系统找回丢失的“系统帮助与支持”的方法 win7系统怎么找回丢失的“系统帮助与支持”
- 5win7电脑配置最低要求|win7系统最低配置
- 6Win7没有realtek高清晰音频管理器怎么解决? Win7没有realtek高清晰音频管理器的解决办法?
- 7win7旗舰版电脑无法保存打印机设置,提示错误0x000006d9怎么解决? win7旗舰版电脑无法保存打印机设置,提示错误0x000006d9怎么处理?
- 8怎样将win7旗舰版中的“System Volume Information”病毒文件删 将win7旗舰版中的“System Volume Information”病毒文件删的方法有哪些
- 9怎么加快win7旗舰版电脑的菜单显示速度? 加快win7旗舰版电脑的菜单显示速度的方法
- 10Win7轻松变身为Wi-Fi基站 只需简单一步
最新Win7教程
- 1 win7原版密钥 win7正版永久激活密钥激活步骤
- 2 win7屏幕密码 Win7设置开机锁屏密码的方法
- 3 win7怎么硬盘分区 win7系统下如何对硬盘进行分区划分
- 4win7 文件共享设置 Win7如何局域网共享文件
- 5鼠标左键变右键右键无法使用window7怎么办 鼠标左键变右键解决方法
- 6windows7加密绿色 Windows7如何取消加密文件的绿色图标显示
- 7windows7操作特点 Windows 7的特点有哪些
- 8win7桌面东西都没有了 桌面文件丢失了怎么办
- 9win7电脑前置耳机没声音怎么设置 win7前面板耳机没声音处理方法
- 10多个程序或窗口之间切换 如何在windows7中利用快捷键切换多个程序窗口
