VMWar10新建win7虚拟机的方法 VMWar10用什么方法来新建win7虚拟机
时间:2017-07-04 来源:互联网 浏览量:
今天给大家带来VMWar10新建win7虚拟机的方法,VMWar10用什么方法来新建win7虚拟机,让您轻松解决问题。
win7系统现在已经成为桌面主流系统了。有时候我们想测试一些网上下载的软件。具体方法如下:
1打开VMWar Workstation 10,点击新建虚拟机。如图示。当然 你也可以选择
文件菜单下的新建虚拟机。
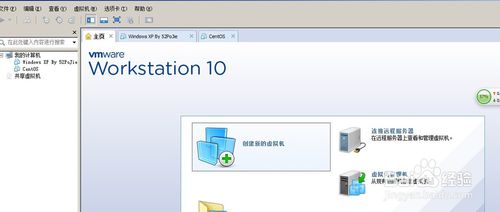 2
2在弹出的窗口我们选择自定义了。再点下一步,全面了解一下各个步骤哦
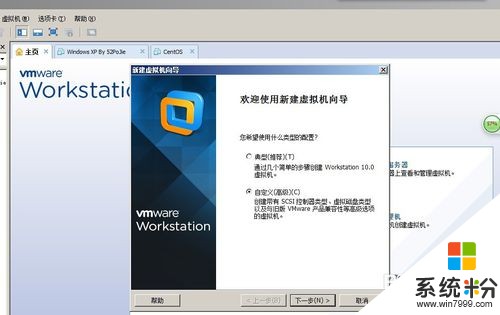 3
3选择虚拟机的硬件兼容性,我们让它选择默认的VMWar Workstation 10
再单击下一步。
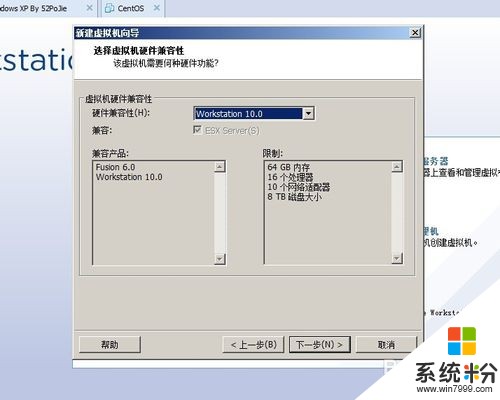 4
4下面选择安装程序光盘映像文件(ISO),然后浏览我们从网上下载下来的win7系统ISO包就行了
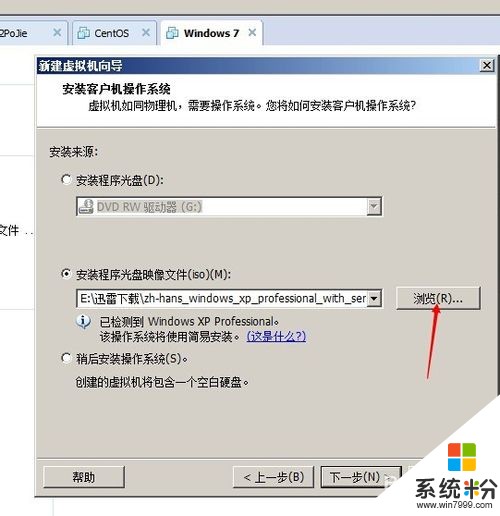 5
5下面选择操作系统类型,为Microsoft Windows,版本选择Windows 7了,再下一步。
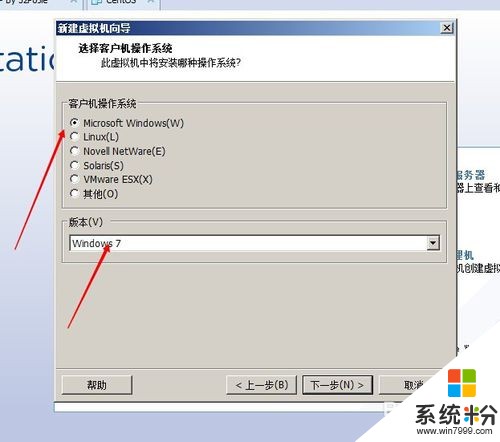 6
6下面你可以自由命名你的虚拟机名称了,以及选择存放虚拟机文件的路径。
注意一定要有足够的磁盘空间哦。
 7
7下面是选择CPU的数量核心数量。CPU数量一般都是一个的呀。核心最少是2核心的了。你可以根据你的机子选择,或记它默认点下一步都行啦 。
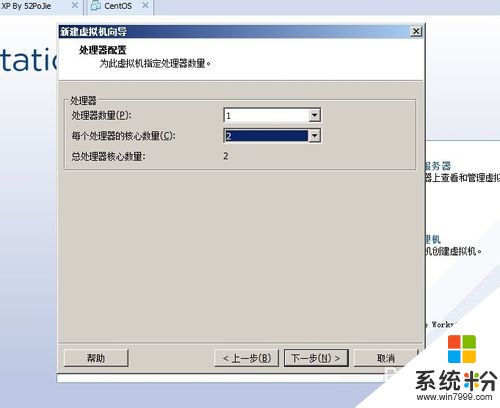 8
8下面是要选择虚拟机内存大小了,内存大点速度当然快点了。但主要还是要看你的物理内存是多少,如果你的内存多就可调大点,一般不改也行。直接点下一步了。
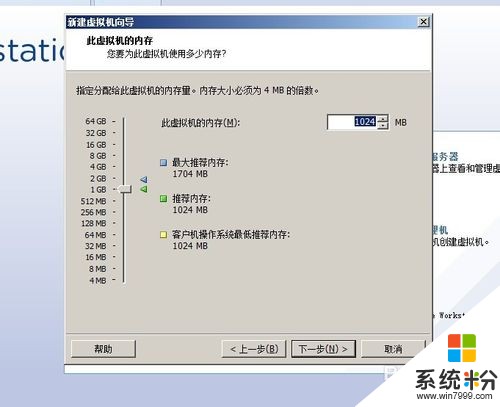 9
9下面是选择虚拟机的网络类型。如果你的虚拟机也要上互联网的话,这步可以
选择桥接或使用网络转接哦。
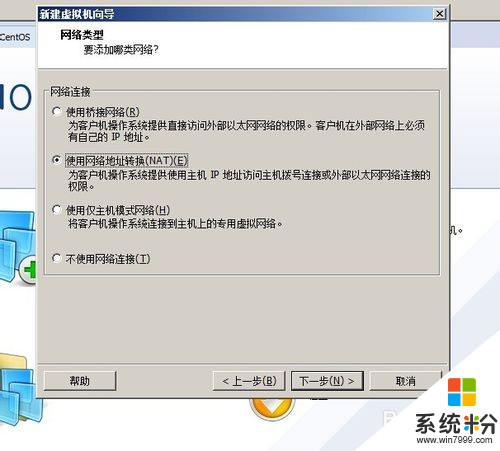 10
10下面选择I/O控制器类型,一般软件推荐的就行,下一步。
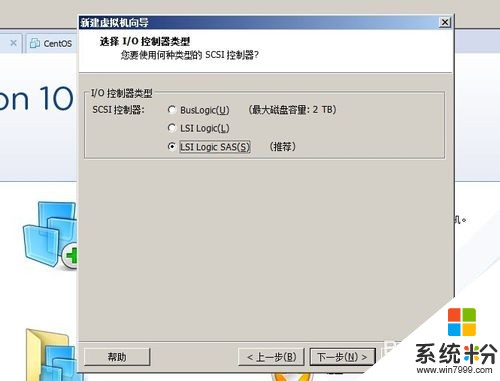 11
11下面选择磁盘类型,默认推荐就行,下一步
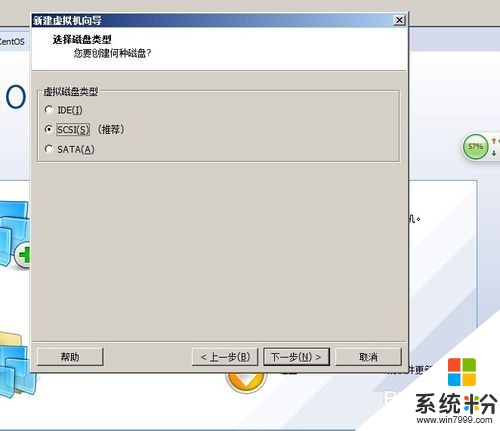 12
12这一步我们要选择新建虚拟磁盘哦……
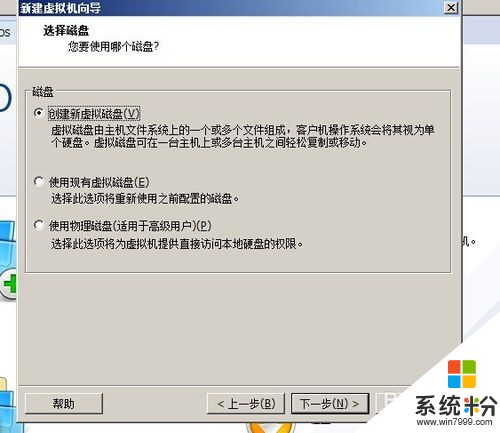 13
13这步我们可以选择虚拟磁盘的大小,一般默认也好,注意我这要选择将虚拟磁盘分为多个文件,这样以免单个文件太大了占用空间啦 。
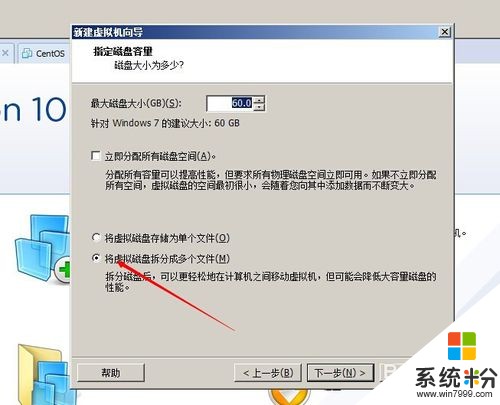 14
14下面是指定磁盘文件的名字啦 。一般默认吧。当然你也可以取个喜欢的名字。
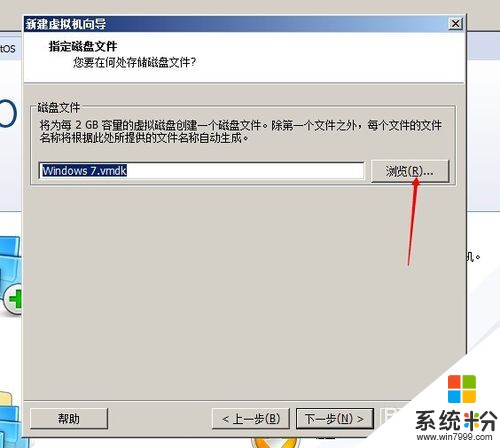 15
15好了,虚拟机设置完成 了。下面点击完成 吧。
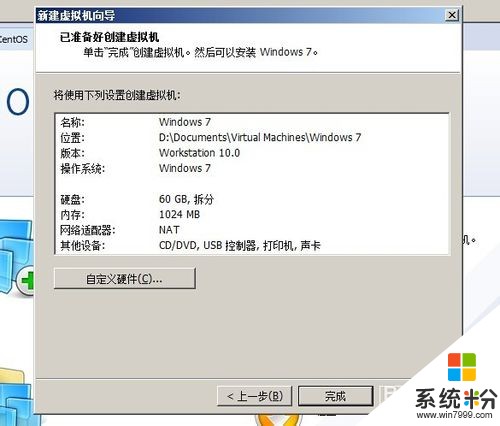
以上就是VMWar10新建win7虚拟机的方法,VMWar10用什么方法来新建win7虚拟机教程,希望本文中能帮您解决问题。
相关教程
- ·win7如何创建虚拟wifi|win7创建虚拟wifi的方法
- ·创建win7虚拟磁盘?win7系统虚拟磁盘创建教程的步骤 怎么创建win7虚拟磁盘?win7系统虚拟磁盘创建教程
- ·win7系统如何创建虚拟磁盘? win7系统创建虚拟磁盘有哪些方法
- ·win7旗舰版如何创建虚拟磁盘分区|win7创建虚拟磁盘分区的方法
- ·win7虚拟打印机怎么使用|win7使用自带虚拟打印机的方法
- ·怎么在Win7中创建虚拟的磁盘分区 怎么在Win7中创建虚拟的磁盘分区
- ·win7系统电脑开机黑屏 Windows7开机黑屏怎么办
- ·win7系统无线网卡搜索不到无线网络 Win7电脑无线信号消失怎么办
- ·win7原版密钥 win7正版永久激活密钥激活步骤
- ·win7屏幕密码 Win7设置开机锁屏密码的方法
Win7系统教程推荐
- 1 win7原版密钥 win7正版永久激活密钥激活步骤
- 2 win7屏幕密码 Win7设置开机锁屏密码的方法
- 3 win7 文件共享设置 Win7如何局域网共享文件
- 4鼠标左键变右键右键无法使用window7怎么办 鼠标左键变右键解决方法
- 5win7电脑前置耳机没声音怎么设置 win7前面板耳机没声音处理方法
- 6win7如何建立共享文件 Win7如何共享文件到其他设备
- 7win7屏幕录制快捷键 Win7自带的屏幕录制功能怎么使用
- 8w7系统搜索不到蓝牙设备 电脑蓝牙搜索不到其他设备
- 9电脑桌面上没有我的电脑图标怎么办 win7桌面图标不见了怎么恢复
- 10win7怎么调出wifi连接 Win7连接WiFi失败怎么办
Win7系统热门教程
- 1 win7怎么设置默认软件|win7默认软件在哪设置
- 2 怎么将win7电脑发射WiFi热点,共享WiFi 将win7电脑发射WiFi热点,共享WiFi的步骤
- 3 win7怎么打开蓝牙|win7蓝牙在哪打开解决方法
- 4win7 64位隐藏右下角图标的快捷方式
- 5ghost ghost win7系统怎么设置Foxmail写信字体
- 6win7系统怎样手动设置IP地址方法 WIN7系统设置IP地址为手动的方法有哪些
- 7怎么设置删除win7休眠文件,删除win7休眠文件的方法
- 8win7系统文件加密到底该如何操作 win7系统文件加密的具体操作步骤
- 9win7 屏幕保护 如何设置win7屏幕保护
- 10win7开机总死机怎么回事?解决win7开机死机的方法
最新Win7教程
- 1 win7系统电脑开机黑屏 Windows7开机黑屏怎么办
- 2 win7系统无线网卡搜索不到无线网络 Win7电脑无线信号消失怎么办
- 3 win7原版密钥 win7正版永久激活密钥激活步骤
- 4win7屏幕密码 Win7设置开机锁屏密码的方法
- 5win7怎么硬盘分区 win7系统下如何对硬盘进行分区划分
- 6win7 文件共享设置 Win7如何局域网共享文件
- 7鼠标左键变右键右键无法使用window7怎么办 鼠标左键变右键解决方法
- 8windows7加密绿色 Windows7如何取消加密文件的绿色图标显示
- 9windows7操作特点 Windows 7的特点有哪些
- 10win7桌面东西都没有了 桌面文件丢失了怎么办
