win7共享文件如何设置密码 win7共享文件设置密码方法
时间:2017-07-04 来源:互联网 浏览量:
今天给大家带来win7共享文件如何设置密码,win7共享文件设置密码方法,让您轻松解决问题。
在win7旗舰版系统中,无论是家庭用户还是办公用户,都常常能够用到文件的共享功能。分享资源啦,协同作业啦,等等。但是我们的共享是有限度的,我们只希望经过自己允许的人能够查看共享文件,于是我们就需要设置访问密码。来看看随缘小编怎么给共享文件夹设置密码吧? 添加新用户: 1、在桌面上,右键单击“计算机”,并选择“管理”;如图1所示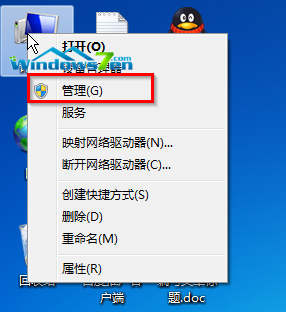
图1 选择“管理” 2、在弹出“计算机管理”界面,选择用户和组,右键单击“用户”,点击“新用户”,创建一个我们要与之共享文件的新用户;如图2所示
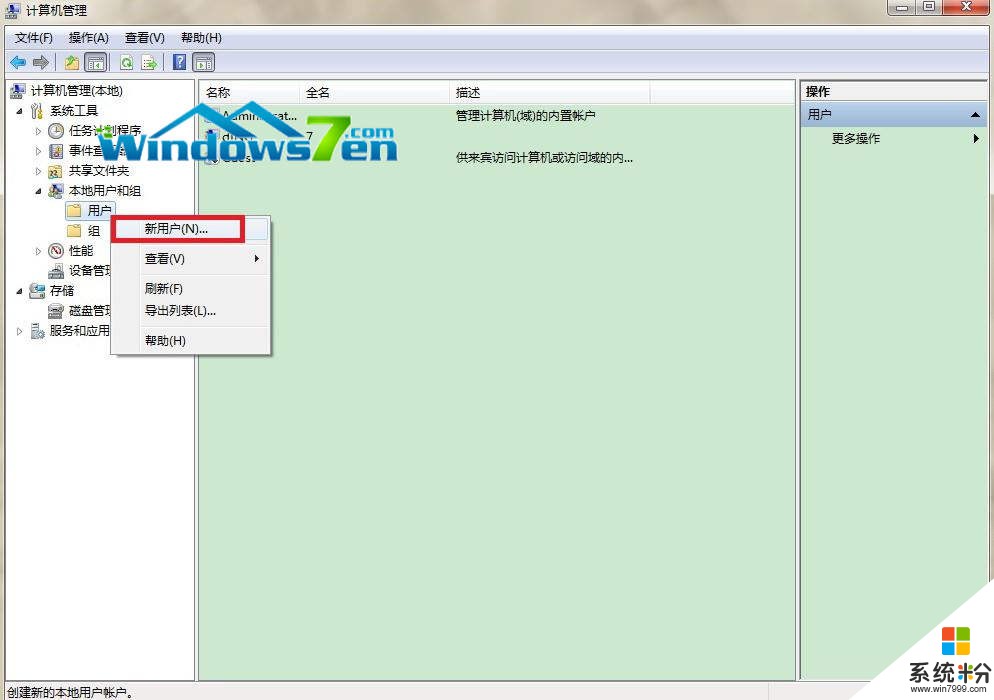
图2 右键单击“用户” 3、“新用户”窗口,分别输入用户名、密码,勾选“用户不能更改密码”和“密码永不过期”,最后点击“创建”,这样我们就能在列表中看到刚刚创建的用户“windows7en”;如图3所示
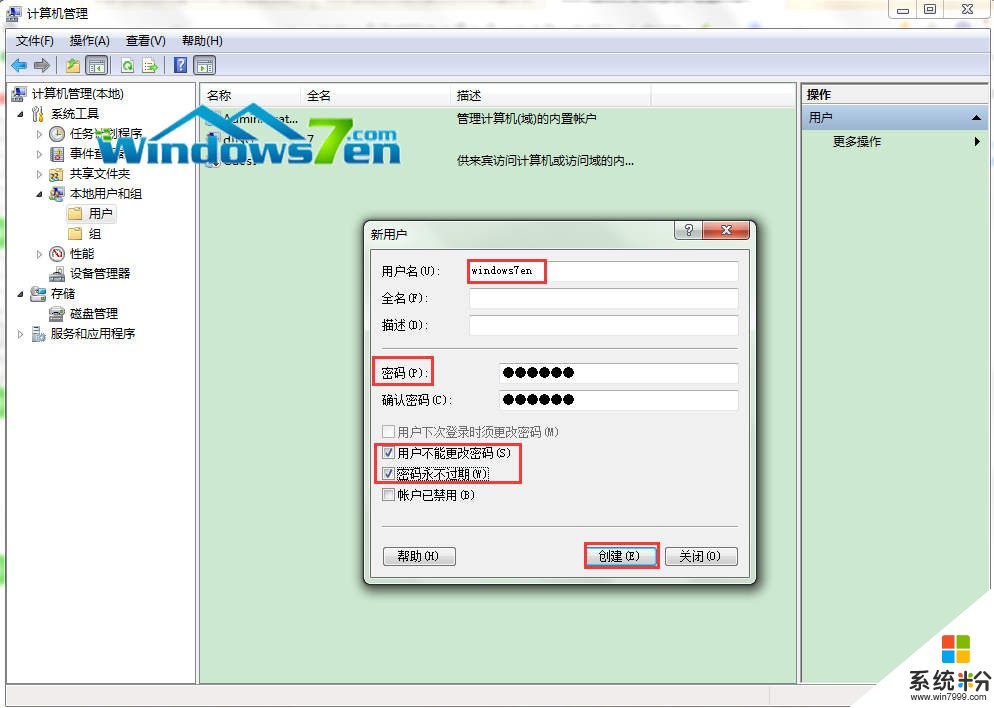
图3 创建 共享文件夹设置密码: 1、找到我们要共享的文件夹,右键单击,选择属性;如图4所示
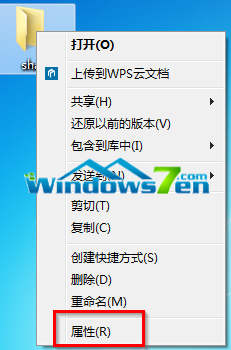
图4 选择属性 2、属性窗口中,依次选择“共享-高级共享”;如图5所示
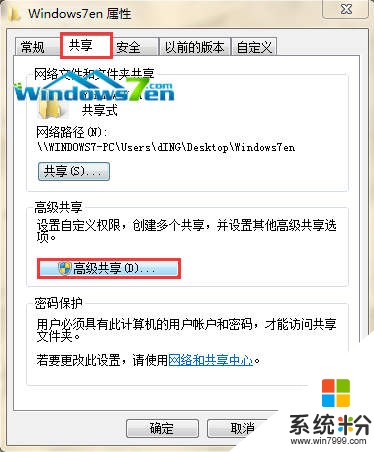
图5 高级共享 3、进入了高级共享设置窗口,首先勾选“共享此文件夹”,接着设置共享名,最后点击“权限”;如图6所示
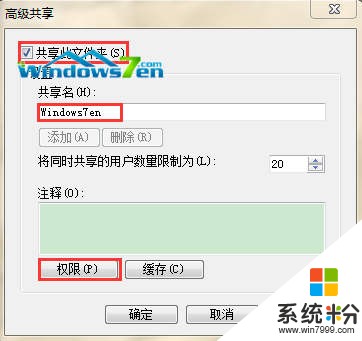
图6 勾选“共享此文件夹 4、在“Windows7en的权限”窗口中,点击“添加”来添加我们先前创建的要共享的用户;如图7所示
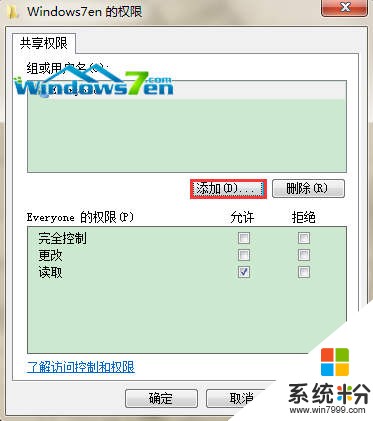
图7 点击“添加” 5、在弹出的“选择用户或组”窗口中,选择“高级”;如图8所示
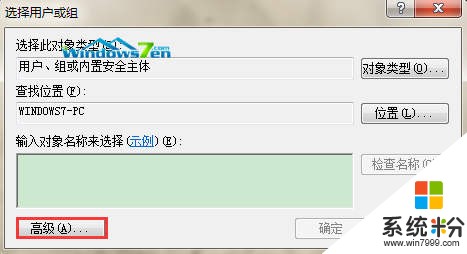
图8 选择“高级” 6、在“选择用户或组”界面中,点击“立即查找”,在搜索结果中找到刚刚创建的用户“windows7en”并选中;如图9所示
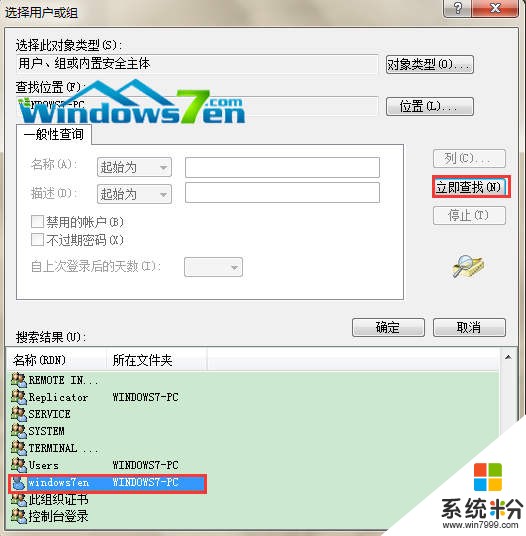
图9 点击“立即查找” 7、选中用户后,回到“选择用户或组”窗口时,就能看到“windows7en”用户;最后点击“确定”。如图10所示
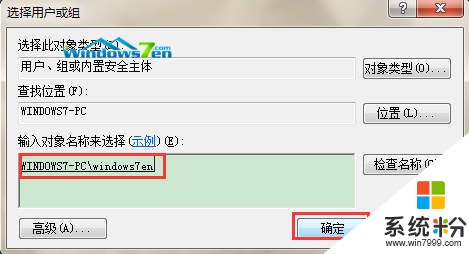
图10 成功添加对象名称 给用户设置权限的过程: 1、选中“windows7en”用户,根据我们的意愿设置其权限为“读取”或其他权限。如图11所示
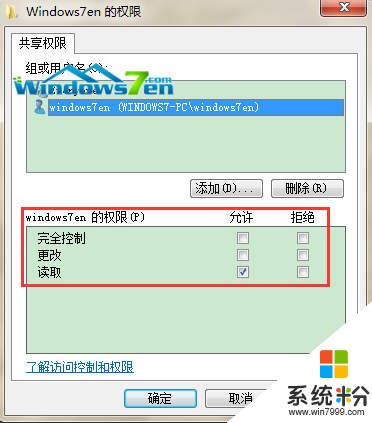
图11 给windows7en用户设置权限 2、最后,一路“确定”关闭所有窗口,加密的共享文件夹就设置完成了。 小编提示:
为了方便用户更快速的操作安装系统,windows7之家现推出windows系统之家重装大师,windows之家系统重装大师内集成了windows之家更新的各类最新 windows系统,包括XP/Win7/Win8/Win10等系统。让您在也不用为不会装机而烦恼了,强烈推荐大家使用!

下载地址:http://chongzhuang.windowszj.com
以上就是win7共享文件如何设置密码,win7共享文件设置密码方法教程,希望本文中能帮您解决问题。
我要分享:
相关教程
- ·怎样给win7共享的文件夹设置密码 win7共享设置密码的方法有哪些
- ·win7 文件共享设置 Win7如何局域网共享文件
- ·Win7访问共享文件夹需要输入密码该怎么解决? win7共享密码如何取消?
- ·win7怎么共享文件,win7设置共享文件的方法
- ·win7系统如何设置工作组共享文件|win7设置工作组共享文件的方法
- ·windows7怎么设置共享文件夹和密码
- ·win7原版密钥 win7正版永久激活密钥激活步骤
- ·win7屏幕密码 Win7设置开机锁屏密码的方法
- ·win7怎么硬盘分区 win7系统下如何对硬盘进行分区划分
- ·鼠标左键变右键右键无法使用window7怎么办 鼠标左键变右键解决方法
Win7系统教程推荐
- 1 win7原版密钥 win7正版永久激活密钥激活步骤
- 2 win7屏幕密码 Win7设置开机锁屏密码的方法
- 3 win7 文件共享设置 Win7如何局域网共享文件
- 4鼠标左键变右键右键无法使用window7怎么办 鼠标左键变右键解决方法
- 5win7电脑前置耳机没声音怎么设置 win7前面板耳机没声音处理方法
- 6win7如何建立共享文件 Win7如何共享文件到其他设备
- 7win7屏幕录制快捷键 Win7自带的屏幕录制功能怎么使用
- 8w7系统搜索不到蓝牙设备 电脑蓝牙搜索不到其他设备
- 9电脑桌面上没有我的电脑图标怎么办 win7桌面图标不见了怎么恢复
- 10win7怎么调出wifi连接 Win7连接WiFi失败怎么办
Win7系统热门教程
- 1 进入64位Win7系统时显示硬件配置文件恢复如何解决 进入64位Win7系统时显示硬件配置文件恢复解决的方法
- 2 win7如何修复玩游戏时屏幕两边有黑条 win7 修复玩游戏时屏幕两边有黑条方法
- 3 win7操作高手之快捷键的使用教程
- 4win7怎么进安全模式 win7系统如何进入安全模式图文
- 5秒用win7文件库,让工作文件轻松找到
- 6win7系统磁盘管理中分区扩展卷如何使用? win7系统磁盘管理中分区扩展卷使用的方法?
- 7怎麽解决Win7本地连接受限的问题,win7网络未识别的解决方法
- 8Win7更新独显显卡驱动电脑蓝屏无法开机怎么解决Win7更新独显显卡驱动电脑蓝屏无法开机如何处理
- 9轻松卸载win7中的IE8?高手有绝招
- 10win7中怎么将power键作用取消 win7中将power键作用取消方法
最新Win7教程
- 1 win7原版密钥 win7正版永久激活密钥激活步骤
- 2 win7屏幕密码 Win7设置开机锁屏密码的方法
- 3 win7怎么硬盘分区 win7系统下如何对硬盘进行分区划分
- 4win7 文件共享设置 Win7如何局域网共享文件
- 5鼠标左键变右键右键无法使用window7怎么办 鼠标左键变右键解决方法
- 6windows7加密绿色 Windows7如何取消加密文件的绿色图标显示
- 7windows7操作特点 Windows 7的特点有哪些
- 8win7桌面东西都没有了 桌面文件丢失了怎么办
- 9win7电脑前置耳机没声音怎么设置 win7前面板耳机没声音处理方法
- 10多个程序或窗口之间切换 如何在windows7中利用快捷键切换多个程序窗口
