Win7将fat32分区转为ntfs分区的方法 fat32分区怎么转为ntfs分区
时间:2017-07-04 来源:互联网 浏览量:
今天给大家带来Win7将fat32分区转为ntfs分区的方法,fat32分区怎么转为ntfs分区,让您轻松解决问题。
很多用户将自己电脑的硬盘分区之后,就会在磁盘中进行分区转换,如果想要把FAT32分区转换成NTFS分区,应该怎么操作呢?可能很多用户还不会,接下来,小编就来为大家介绍一下Win7将FAT32分区转换成NTFS分区的操作方法。
1、打开分区助手专业版,点击窗口左侧的NTFS与FAT32转换器;
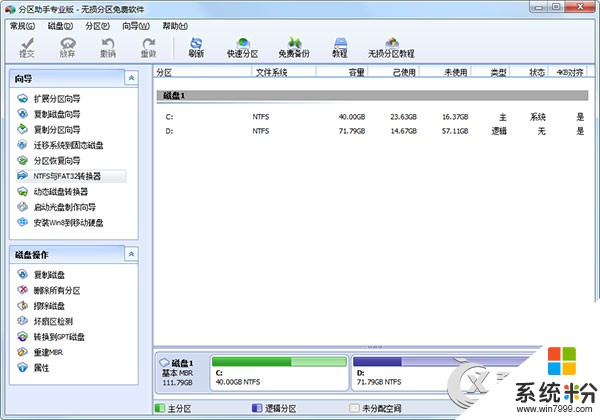
2、在NTFS与FAT32转换器对话窗口,我们选择:(F)安全地转换FAT或FAT32到NTFS分区,再点击:下一步;
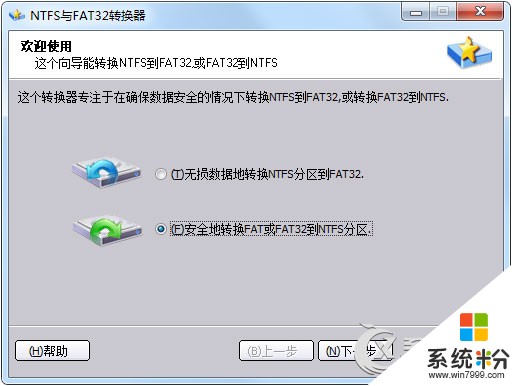
3、在FAT/FAT32分区列表窗口,选择 I:/磁盘,再点击:下一步;

4、在操作确认窗口,请确认你是不是想转换下面的分区到NTFS,我们点击:Proceed(继续);

5、在弹出的?对话窗口:你确定执行这个转换操作吗?我们点击:是(Y);
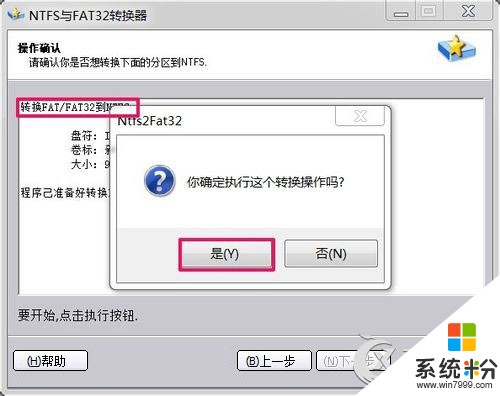
6、正在进行转换,请稍候;
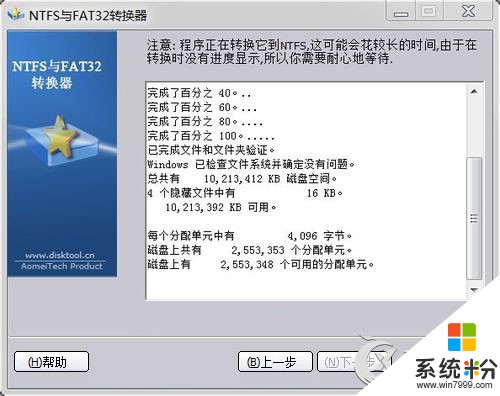
7、转换FAT32到NTFS成功完成,点击:确定;

8、回到NTFS与FAT32转换器对话窗口,点击:(F)完成 。

9、打开计算机,右键磁盘 I:/ - 属性,可见文件系统为:NTFS。已经成功地把I:/磁盘的文件系统FAT转换成了文件系统NTFS。

以上介绍的就是Win7将FAT32分区转换成NTFS分区的操作方法,按照以上方法,简简单单就可以实现分区之间的相互转换了。
相关文章推荐:
将Win7磁盘格式FAT32转换成NTFS的方法
以上就是Win7将fat32分区转为ntfs分区的方法,fat32分区怎么转为ntfs分区教程,希望本文中能帮您解决问题。
相关教程
- ·win7系统分区格式 番茄花园Win7分区格式转换成MBR的方法有哪些 win7系统分区格式 番茄花园Win7分区格式如何转换成MBR
- ·将Win7磁盘格式FAT32转换成NTFS的方法有哪些 如何将Win7磁盘格式FAT32转换成NTFS
- ·浅谈为什么Win 7分区越多越糟 win7分区技巧
- ·win7系统中主分区如何改为逻辑分区? win7系统中主分区改为逻辑分区的方法有哪些?
- ·Win7系统硬盘如何分区 分几个区才好? Win7系统硬盘分区 分几个区才好的方法
- ·win7主分区怎么设置成逻辑驱动器?win7主分区修改成逻辑分区的方法
- ·win7原版密钥 win7正版永久激活密钥激活步骤
- ·win7屏幕密码 Win7设置开机锁屏密码的方法
- ·win7怎么硬盘分区 win7系统下如何对硬盘进行分区划分
- ·win7 文件共享设置 Win7如何局域网共享文件
Win7系统教程推荐
- 1 win7原版密钥 win7正版永久激活密钥激活步骤
- 2 win7屏幕密码 Win7设置开机锁屏密码的方法
- 3 win7 文件共享设置 Win7如何局域网共享文件
- 4鼠标左键变右键右键无法使用window7怎么办 鼠标左键变右键解决方法
- 5win7电脑前置耳机没声音怎么设置 win7前面板耳机没声音处理方法
- 6win7如何建立共享文件 Win7如何共享文件到其他设备
- 7win7屏幕录制快捷键 Win7自带的屏幕录制功能怎么使用
- 8w7系统搜索不到蓝牙设备 电脑蓝牙搜索不到其他设备
- 9电脑桌面上没有我的电脑图标怎么办 win7桌面图标不见了怎么恢复
- 10win7怎么调出wifi连接 Win7连接WiFi失败怎么办
Win7系统热门教程
- 1 给大家说说win7中哪些服务不能关闭
- 2 Win7桌面右键菜单的“显示卡属性”和“配置可交换显示卡”如何删除? Win7桌面右键菜单的“显示卡属性”和“配置可交换显示卡”删除的方法
- 3 怎样更改电脑锁屏背景图片方法步骤 win7锁屏背景壁纸修改的方法有哪些
- 4win7系统工具栏预览功能怎么关闭,win7工具栏预览功能取消方法
- 5win7媒体流启动不了怎么办,win7媒体流启动的方法
- 6win7系统怎样安装剪切板及其使用? win7系统安装剪切板及其使用的方法?
- 7Win7系统配置Ipv6协议的需要注意什么
- 8Win7旗舰版系统处理器核心数如何查看? Win7旗舰版系统处理器核心数查看有什么方法
- 9win7输入法快捷键失灵怎么办
- 10win764位纯净版iso下载后怎么安装
最新Win7教程
- 1 win7原版密钥 win7正版永久激活密钥激活步骤
- 2 win7屏幕密码 Win7设置开机锁屏密码的方法
- 3 win7怎么硬盘分区 win7系统下如何对硬盘进行分区划分
- 4win7 文件共享设置 Win7如何局域网共享文件
- 5鼠标左键变右键右键无法使用window7怎么办 鼠标左键变右键解决方法
- 6windows7加密绿色 Windows7如何取消加密文件的绿色图标显示
- 7windows7操作特点 Windows 7的特点有哪些
- 8win7桌面东西都没有了 桌面文件丢失了怎么办
- 9win7电脑前置耳机没声音怎么设置 win7前面板耳机没声音处理方法
- 10多个程序或窗口之间切换 如何在windows7中利用快捷键切换多个程序窗口
