怎样对Win7系统的系统盘进行大扫除? 对Win7系统的系统盘进行大扫除的方法有哪些?
时间:2017-07-04 来源:互联网 浏览量:
今天给大家带来怎样对Win7系统的系统盘进行大扫除?,对Win7系统的系统盘进行大扫除的方法有哪些?,让您轻松解决问题。
最新如何对Win7系统的系统盘进行大扫除?,由纳米技术系统率先分享:
你的电脑系统有多久没有清理了,即使你定时清理,你真的都把计算机系统内的无用垃圾清理干净了吗?特别是我们平时很少打开的C盘系统盘,由于计算机长时间运行,日积月累过程中系统盘中保存着许多我们平时操作时使用的数据,和备份文件,看似很重要可是实际使用到它的机会确很少,对于这样的文件我们把它给清理掉还是很有必要的,毕竟系统盘的空间容量直接影响到系统的运行状况,接下来,小编以ghost系统为例将和你一起来给自己心爱的电脑进行一次大扫除。
第一步,我们将Windows7系统的休眠功能关闭掉,打开“开始”菜单中的“运行”命令,输入“powercfg -h off ”指令,关闭休眠功能(如图1),此文件的实际大小和物理内存是一样的,大约可以为C盘释放出1-3G的空间。

(图1)
第二步,将设置“虚拟内存”,点击“计算机”右键打开“属性”,依次点击“高级系统设置”—“高级”—“设置”—“高级”—“更改”(如图2)。
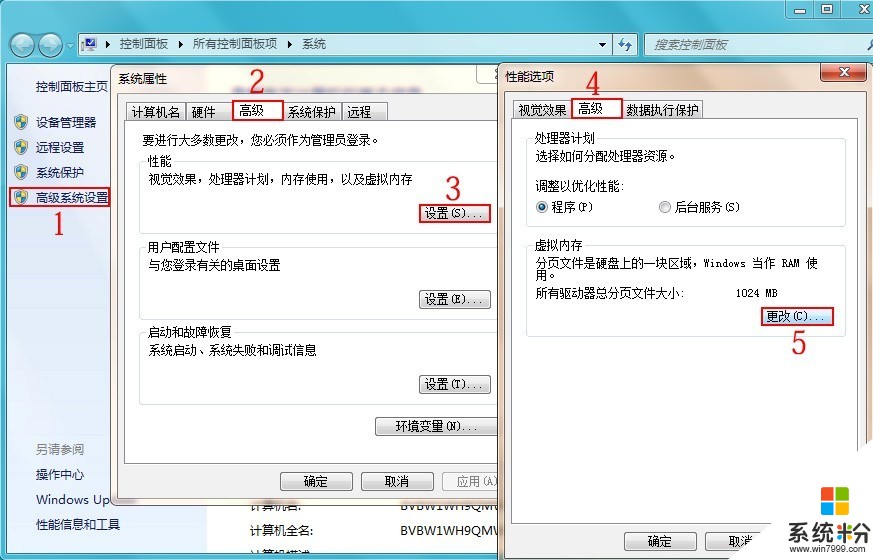
(图2)
在“虚拟内存”页面中,选中C盘再点击“无分页文件”,点击“确定”保存。(如图3)

(图3)
再在“虚拟内存”页面中,选中D盘再点击“系统管理的大小”,点击“确定”保存。(如图4)
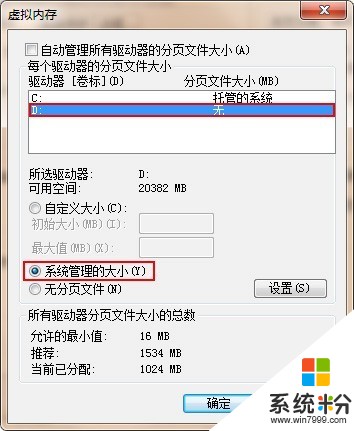
(图4)
此文件默认为物理内存的1.5倍,重启后设置生效,大约可以为C盘释放出2-4G的空间。
第三步,删除自动备份文件,1、找到cmd.exe文件(在“开始–> 程序 –>附件”中),鼠标右键选择“以管理员身份运行”2、运行命令rd /S /Q c:WINDOWS.OLD或者rd /S /Q $WINDOWS.OLD3、当提示您确认删除的目标 WINDOWS.OLD 文件夹,确认输入y然后按回车键。这样就轻松删除了,WINDOWS.OLD为系统的备份文件,时间越久就越大,超过10G都是很正常的。大约可为C盘释放3G以上空间。(如图5)
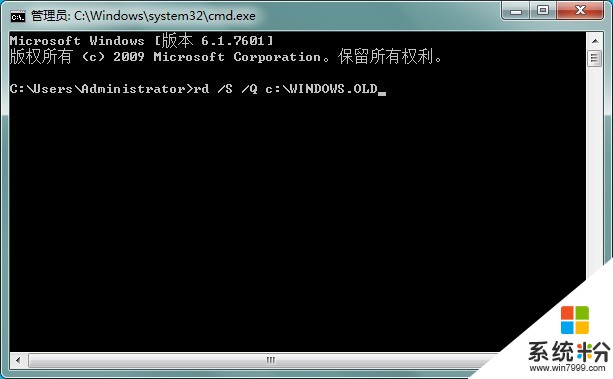
(图5)
第四步,常规清理C盘,通过控制面板—程序和功能删除平时不使用的程序和软件,这样大约可为C盘释放50M以上的空间。(如图6)

(图6)
通过操作以上四个步骤,相信你的C盘空间已经大变样了,对于平时不怎么清理电脑的用户,这种操作能一次性给C盘瘦身,为系统盘节约出更大空间,由于计算机长时间使用,如果系统盘的文件过多容量紧凑,那么就很容易造成系统运行缓慢的状况出现,所以定时清理您的电脑是很有必要的。
以上就是怎样对Win7系统的系统盘进行大扫除?,对Win7系统的系统盘进行大扫除的方法有哪些?教程,希望本文中能帮您解决问题。
相关教程
- ·怎样对win7系统进行手动优化 对win7系统进行手动优化的方法
- ·如何给Win7系统C盘进行瘦身? 给Win7系统C盘进行瘦身的方法
- ·首次安装win7系统怎么进行硬盘分区 首次安装win7系统进行硬盘分区的方法
- ·win7系统备份教程详解 如何对win7系统进行备份
- ·如何给Win7系统C盘进行瘦身 给Win7系统C盘进行瘦身的方法
- ·win7系统扫描仪在哪?win7系统扫描仪开启方法有哪些 win7系统扫描仪在哪?win7系统扫描仪如何开启
- ·win7原版密钥 win7正版永久激活密钥激活步骤
- ·win7屏幕密码 Win7设置开机锁屏密码的方法
- ·win7怎么硬盘分区 win7系统下如何对硬盘进行分区划分
- ·win7 文件共享设置 Win7如何局域网共享文件
Win7系统教程推荐
- 1 win7原版密钥 win7正版永久激活密钥激活步骤
- 2 win7屏幕密码 Win7设置开机锁屏密码的方法
- 3 win7 文件共享设置 Win7如何局域网共享文件
- 4鼠标左键变右键右键无法使用window7怎么办 鼠标左键变右键解决方法
- 5win7电脑前置耳机没声音怎么设置 win7前面板耳机没声音处理方法
- 6win7如何建立共享文件 Win7如何共享文件到其他设备
- 7win7屏幕录制快捷键 Win7自带的屏幕录制功能怎么使用
- 8w7系统搜索不到蓝牙设备 电脑蓝牙搜索不到其他设备
- 9电脑桌面上没有我的电脑图标怎么办 win7桌面图标不见了怎么恢复
- 10win7怎么调出wifi连接 Win7连接WiFi失败怎么办
Win7系统热门教程
- 1 win7自动断网通病怎么解决 Win7系统自动断网原因
- 2 Win7切换屏幕方向的方法 win7 如何切换屏幕方向
- 3 Win7文件夹和搜索选项点不了该怎么办?文件夹和搜索选项灰色的解决方法!
- 4风林火山win7控制面板一片空白怎么解决
- 5Win7旗舰版 ndis.sys 蓝屏怎么处理?
- 6win7的账户不能改密码该如何处理 win7原始账户密码无法修改怎么解决
- 7如何修复win7旗舰版的系统 win7旗舰版的功能介绍
- 8Win7桌面图标太乱怎么处理 Win7桌面图标太乱的处理方法
- 9win7怎么设置不休眠|win7设置不休眠的方法
- 10怎样处理win7 64 位旗舰版网页二级链接无法打开问题 处理win7 64 位旗舰版网页二级链接无法打开问题的方法
最新Win7教程
- 1 win7原版密钥 win7正版永久激活密钥激活步骤
- 2 win7屏幕密码 Win7设置开机锁屏密码的方法
- 3 win7怎么硬盘分区 win7系统下如何对硬盘进行分区划分
- 4win7 文件共享设置 Win7如何局域网共享文件
- 5鼠标左键变右键右键无法使用window7怎么办 鼠标左键变右键解决方法
- 6windows7加密绿色 Windows7如何取消加密文件的绿色图标显示
- 7windows7操作特点 Windows 7的特点有哪些
- 8win7桌面东西都没有了 桌面文件丢失了怎么办
- 9win7电脑前置耳机没声音怎么设置 win7前面板耳机没声音处理方法
- 10多个程序或窗口之间切换 如何在windows7中利用快捷键切换多个程序窗口
