Win7系统怎样创建、删除或格式化硬盘分区? Win7系统创建、删除或格式化硬盘分区的方法
时间:2017-07-04 来源:互联网 浏览量:
今天给大家带来Win7系统怎样创建、删除或格式化硬盘分区?,Win7系统创建、删除或格式化硬盘分区的方法,让您轻松解决问题。
Windows7系统如何创建、删除或格式化硬盘分区?
问题描述:Windows 7系统如何创建、删除或格式化硬盘分区?解决方案:
一、创建和格式化新分区(卷)若要在硬盘上创建分区或卷(这两个术语通常互换使用),您必须以管理员身份登录,并且硬盘上必须有未分配的磁盘空间或者在硬盘上的扩展分区内必须有可用空间。如果没有未分配的磁盘空间,则可以通过收缩现有分区、删除分区或使用第三方分区程序创建一些空间。1,右键点击计算机点管理(如果系统提示您输入管理员密码或进行确认,请键入该密码或提供确认)。 2,在左窗格中的“存储”下面,单击“磁盘管理”。
2,在左窗格中的“存储”下面,单击“磁盘管理”。 3,右键单击硬盘上未分配的区域,然后单击“新建简单卷”。
3,右键单击硬盘上未分配的区域,然后单击“新建简单卷”。 4,在“新建简单卷向导”中,单击“下一步”。
4,在“新建简单卷向导”中,单击“下一步”。 5,键入要创建的卷的大小 (MB) 或接受最大默认大小,然后单击“下一步”。
5,键入要创建的卷的大小 (MB) 或接受最大默认大小,然后单击“下一步”。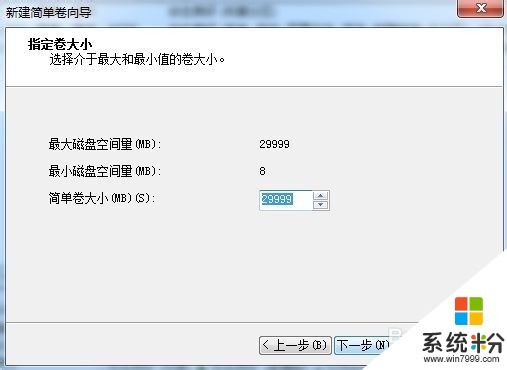 6,接受默认驱动器号或选择其他驱动器号以标识分区,然后单击“下一步”。
6,接受默认驱动器号或选择其他驱动器号以标识分区,然后单击“下一步”。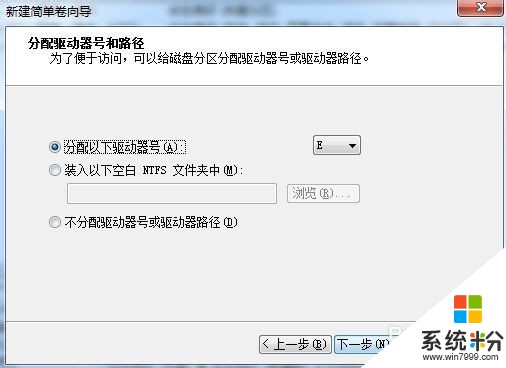
7,在“格式化分区”对话框中,执行下列操作之一:如果您不想立即格式化该卷,请单击“不要格式化这个卷”,然后单击“下一步”。 若要使用默认设置格式化该卷,请单击“下一步”。
若要使用默认设置格式化该卷,请单击“下一步”。 8,复查您的选择,然后单击“完成”。
8,复查您的选择,然后单击“完成”。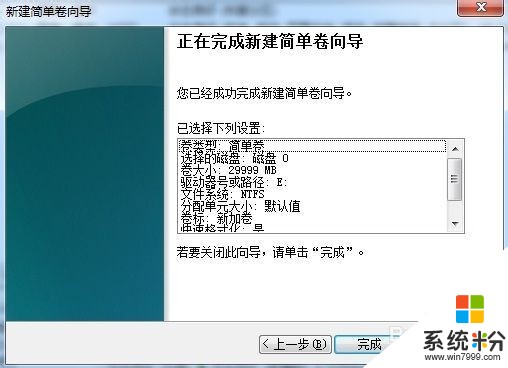
注意:格式化卷将会破坏分区上的所有数据。请确保备份所有要保存的数据,然后才开始操作键点击计算机点管理(如果系统提示您输入管理员密码或进行确认,请键入该密码或提供确认)。
在左窗格中的“存储”下面,单击“磁盘管理”。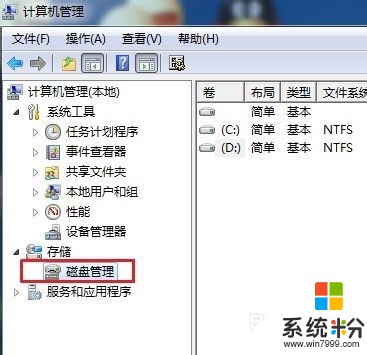
右键单击要格式化的卷,然后单击“格式化”。
若要使用默认设置格式化卷,请在“格式化”对话框中,单击“确定”, 然后再次单击“确定”。注意:1)无法对当前正在使用的磁盘或分区(包括包含 Windows 的分区)进行格式。2)“执行快速格式化”选项将创建新的文件表,但不会完全覆盖或擦除卷。“快速格式化”比普通格式化快得多,后者会完全擦除卷上现有的所有数据。三、删除硬盘分区。必须以管理员身份进行登录,才能执行这些步骤。删除硬盘分区或卷(术语“分区”和“卷”通常互换使用)时,也就创建了可用于创建新分区的空白空间。如果硬盘当前设置为单个分区,则不能将其删除。也不能删除系统分区、引导分区或任何包含虚拟内存分页文件的分区,因为 Windows 需要此信息才能正确启动。解决方案:
然后再次单击“确定”。注意:1)无法对当前正在使用的磁盘或分区(包括包含 Windows 的分区)进行格式。2)“执行快速格式化”选项将创建新的文件表,但不会完全覆盖或擦除卷。“快速格式化”比普通格式化快得多,后者会完全擦除卷上现有的所有数据。三、删除硬盘分区。必须以管理员身份进行登录,才能执行这些步骤。删除硬盘分区或卷(术语“分区”和“卷”通常互换使用)时,也就创建了可用于创建新分区的空白空间。如果硬盘当前设置为单个分区,则不能将其删除。也不能删除系统分区、引导分区或任何包含虚拟内存分页文件的分区,因为 Windows 需要此信息才能正确启动。解决方案:
右键点击计算机点管理(如果系统提示您输入管理员密码或进行确认,请键入该密码或提供确认) 2,在左窗格中的“存储”下面,单击“磁盘管理”。
2,在左窗格中的“存储”下面,单击“磁盘管理”。 3,右键单击要删除的卷(如分区或逻辑驱动器),然后单击“删除卷”。
3,右键单击要删除的卷(如分区或逻辑驱动器),然后单击“删除卷”。 4,单击“是”删除该卷。
4,单击“是”删除该卷。

用自代的分区工具吧计算机-右键-管理-磁盘管理对c盘右键-压缩卷然后创建新的分区一步步的坐创建大小时是1024*(n+1)n就是你创建的那个盘有多少gok不懂问我
以上就是Win7系统怎样创建、删除或格式化硬盘分区?,Win7系统创建、删除或格式化硬盘分区的方法教程,希望本文中能帮您解决问题。
相关教程
- ·WIN7系统怎样创建、删除或格式化硬盘分区 WIN7系统创建、删除或格式化硬盘分区的方法
- ·Win7无法格式化硬盘分区方法 为什么Win7无法格式化硬盘分区
- ·Win7 纯净版系统分区或卷的正确格式化方式
- ·win7系统怎么创建新的磁盘分区?如何创建win7系统新的磁盘分区?
- ·win7系统格式化硬盘 防止硬盘被恶意格式化如何设置 win7系统格式化硬盘 防止硬盘被恶意格式化应该如何操作
- ·win7无法创建新的系统分区怎么办?win7创建新的系统分区失败怎么办
- ·win7原版密钥 win7正版永久激活密钥激活步骤
- ·win7屏幕密码 Win7设置开机锁屏密码的方法
- ·win7怎么硬盘分区 win7系统下如何对硬盘进行分区划分
- ·win7 文件共享设置 Win7如何局域网共享文件
Win7系统教程推荐
- 1 win7原版密钥 win7正版永久激活密钥激活步骤
- 2 win7屏幕密码 Win7设置开机锁屏密码的方法
- 3 win7 文件共享设置 Win7如何局域网共享文件
- 4鼠标左键变右键右键无法使用window7怎么办 鼠标左键变右键解决方法
- 5win7电脑前置耳机没声音怎么设置 win7前面板耳机没声音处理方法
- 6win7如何建立共享文件 Win7如何共享文件到其他设备
- 7win7屏幕录制快捷键 Win7自带的屏幕录制功能怎么使用
- 8w7系统搜索不到蓝牙设备 电脑蓝牙搜索不到其他设备
- 9电脑桌面上没有我的电脑图标怎么办 win7桌面图标不见了怎么恢复
- 10win7怎么调出wifi连接 Win7连接WiFi失败怎么办
Win7系统热门教程
- 1 win7 64位旗舰版键盘部分按键失灵如何解决 win7 64位旗舰版键盘部分按键失灵解决的方法
- 2 怎麽解决Win7旗舰版系统管理员密码忘记的问题,Win7旗舰版系统管理员密码忘记的解决方法
- 3 解决Win7开机提示桌面窗口管理器停止工作的方法有哪些? 如何解决Win7开机提示桌面窗口管理器停止工作的问题?
- 4雨林木风win7系统电脑音量图标不见了怎么处理 雨林木风win7系统电脑音量图标不见是处理方法
- 5怎么处理win7系统在清理磁盘时提示“检查不能执行” 如何处理win7系统在清理磁盘时提示“检查不能执行”
- 6win7找不到D盘怎么办 win7找D盘的方法
- 7win7安装cad2012失败错误提示1606的解决方法
- 8win7任务栏窗口预览成文字提示的修改方法。win7任务栏窗口预览成文字提示怎样修改?
- 9Win7操作中心总是提示设置备份怎么解决? Win7操作中心总是提示设置备份怎么处理?
- 10win7让在电脑待机时不断网的设置办法 win7怎么让在电脑待机时不断网
最新Win7教程
- 1 win7原版密钥 win7正版永久激活密钥激活步骤
- 2 win7屏幕密码 Win7设置开机锁屏密码的方法
- 3 win7怎么硬盘分区 win7系统下如何对硬盘进行分区划分
- 4win7 文件共享设置 Win7如何局域网共享文件
- 5鼠标左键变右键右键无法使用window7怎么办 鼠标左键变右键解决方法
- 6windows7加密绿色 Windows7如何取消加密文件的绿色图标显示
- 7windows7操作特点 Windows 7的特点有哪些
- 8win7桌面东西都没有了 桌面文件丢失了怎么办
- 9win7电脑前置耳机没声音怎么设置 win7前面板耳机没声音处理方法
- 10多个程序或窗口之间切换 如何在windows7中利用快捷键切换多个程序窗口
