win7如何给硬盘增加分区增加盘符 win7给硬盘增加分区增加盘符的方法
时间:2017-07-04 来源:互联网 浏览量:
今天给大家带来win7如何给硬盘增加分区增加盘符,win7给硬盘增加分区增加盘符的方法,让您轻松解决问题。
win7上怎么给硬盘增加分区增加盘符具体方法如下:
1在桌面上右击“计算机”,选择“管理”菜单
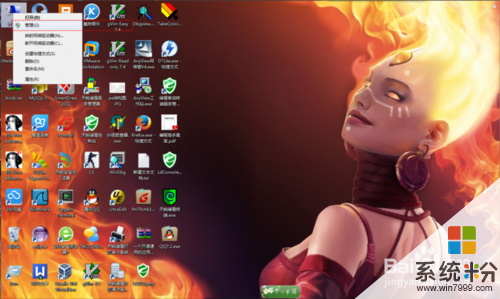 2
2找到“磁盘管理”的菜单,点击这里
 3
3这里,我们选择g盘,对它进行压缩,意思是将g盘分割成多个盘
 4
4在弹出的窗口界面输入要分割出来的盘的大小,这里根据自己的需求输入,然后点击压缩按钮
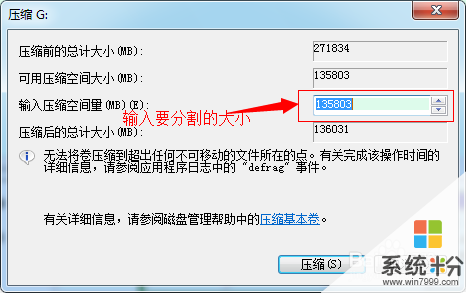 5
5压缩完之后,未分配的磁盘空间就出来了,就是这边
 6
6在未分配磁盘空间上右击,选择“新建简单卷”,出现新建简单的的向导
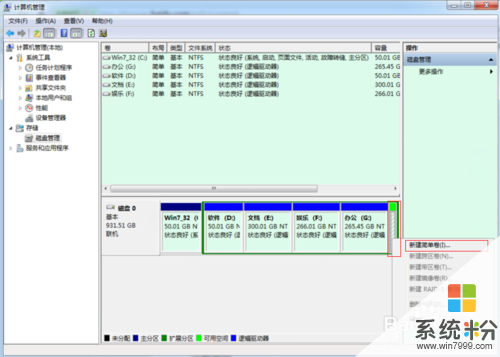
 7
7根据向导,根据自己的需要,一直设置下去,到最后,点击“完成”
 8
8这样,新的盘符就新建出来了

以上就是win7如何给硬盘增加分区增加盘符,win7给硬盘增加分区增加盘符的方法教程,希望本文中能帮您解决问题。
我要分享:
相关教程
- ·Win7下增加磁盘分区容量的方法有哪些? Win7下如何增加磁盘分区容量?
- ·怎么为自己的win7旗舰版电脑增加一个磁盘分区? 为自己的win7旗舰版电脑增加一个磁盘分区的方法
- ·win8怎么增加c盘空间|win8增加c盘空间的方法
- ·win7c盘不够用怎样增加c盘空间 win7c盘不够用增加c盘空间的方法有哪些
- ·win7系统硬盘怎么分区|win7给硬盘分区的方法
- ·win7c盘满了怎样给c盘增加空间
- ·win7系统无线网卡搜索不到无线网络 Win7电脑无线信号消失怎么办
- ·win7原版密钥 win7正版永久激活密钥激活步骤
- ·win7屏幕密码 Win7设置开机锁屏密码的方法
- ·win7怎么硬盘分区 win7系统下如何对硬盘进行分区划分
Win7系统教程推荐
- 1 win7原版密钥 win7正版永久激活密钥激活步骤
- 2 win7屏幕密码 Win7设置开机锁屏密码的方法
- 3 win7 文件共享设置 Win7如何局域网共享文件
- 4鼠标左键变右键右键无法使用window7怎么办 鼠标左键变右键解决方法
- 5win7电脑前置耳机没声音怎么设置 win7前面板耳机没声音处理方法
- 6win7如何建立共享文件 Win7如何共享文件到其他设备
- 7win7屏幕录制快捷键 Win7自带的屏幕录制功能怎么使用
- 8w7系统搜索不到蓝牙设备 电脑蓝牙搜索不到其他设备
- 9电脑桌面上没有我的电脑图标怎么办 win7桌面图标不见了怎么恢复
- 10win7怎么调出wifi连接 Win7连接WiFi失败怎么办
Win7系统热门教程
- 1 win7 32位系统如何设置密码,win7电脑设置密码的方法
- 2 win7怎么关闭文件夹预览?关闭文件夹预览的设置方法!
- 3 win7系统用U盘pe操作的详细教程 win7系统用U盘pe操作的图文教程
- 464位win7旗舰版背景变黑怎么解决|win7背景变黑修复方法
- 5深度技术win7系统怎样巧调电脑鼠标灵敏度 深度技术win7系统巧调电脑鼠标灵敏度的方法
- 6疑难解惑,深度技术Win7旗舰版系统好用么?
- 7Win7台式电脑右下角不显示时间怎么解决? 任务栏上不显示时间解决方法有哪些?
- 8win7台式机自动重启怎么办
- 9Win7旗舰版如何清空打印机缓存?清空打印机缓存的方法!
- 10广大群众对Win7系统降级权限的看法
最新Win7教程
- 1 win7系统无线网卡搜索不到无线网络 Win7电脑无线信号消失怎么办
- 2 win7原版密钥 win7正版永久激活密钥激活步骤
- 3 win7屏幕密码 Win7设置开机锁屏密码的方法
- 4win7怎么硬盘分区 win7系统下如何对硬盘进行分区划分
- 5win7 文件共享设置 Win7如何局域网共享文件
- 6鼠标左键变右键右键无法使用window7怎么办 鼠标左键变右键解决方法
- 7windows7加密绿色 Windows7如何取消加密文件的绿色图标显示
- 8windows7操作特点 Windows 7的特点有哪些
- 9win7桌面东西都没有了 桌面文件丢失了怎么办
- 10win7电脑前置耳机没声音怎么设置 win7前面板耳机没声音处理方法
