Win10 的多任务怎么分屏操作 Win10 的多任务分屏如何操作
时间:2017-07-04 来源:互联网 浏览量:
今天给大家带来Win10,的多任务怎么分屏操作,Win10,的多任务分屏如何操作,让您轻松解决问题。
Win10的分屏和Win8不同,更加实用,下面对其操作进行简单介绍。具体方法如下:
1目的:将此三个窗口分屏布满屏幕,便于多任务操作。
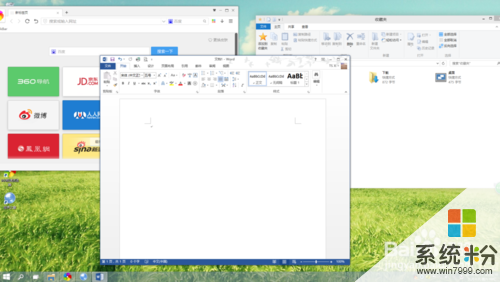 2
2步骤:1.按住鼠标左键,将word窗口向左上角拖动,直至屏幕出现全屏提示框(灰色透明蒙板)。
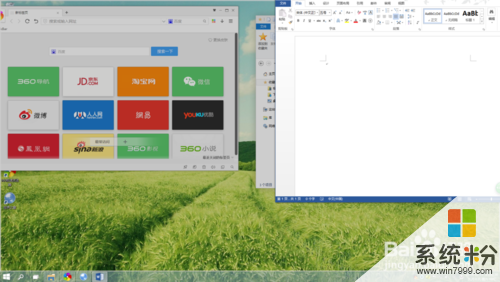 3
31.1若此时松开左键,则word窗口自动最大化。
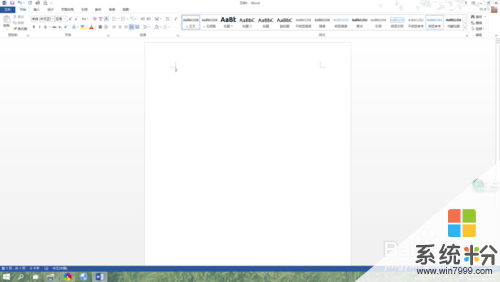 4
41.2若继续向左上角拖动,则出现下面的提示框。
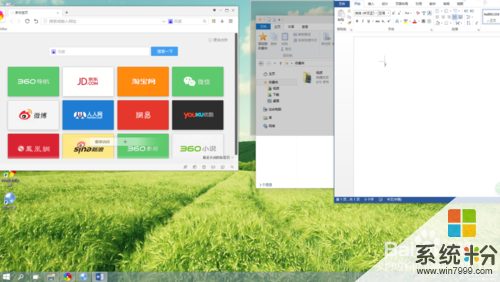 5
51.2.1如果此时放开左键,则窗口占据提示范围。
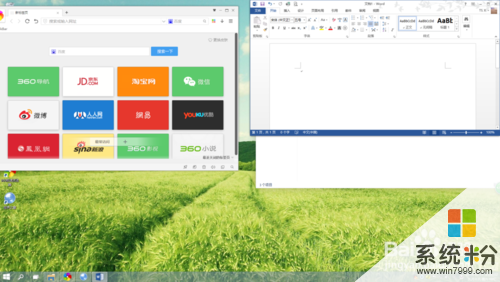 6
61.2.2如果继续向下侧拖动,则出现下面的提示框。此时放开左键,窗口占据提示范围

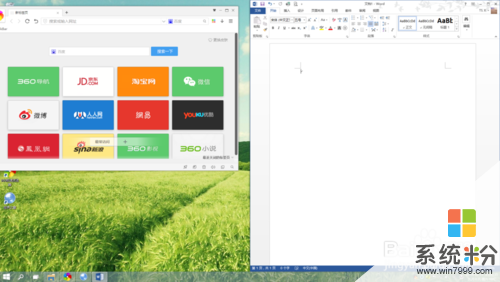 7
72.按上面不走分别操作另两个窗口,即可实现目的。
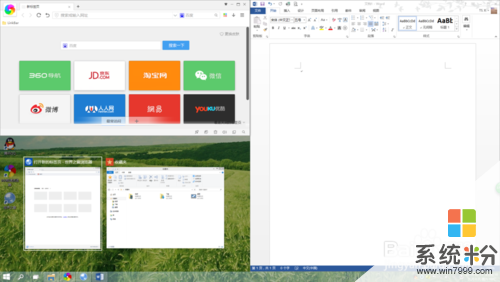
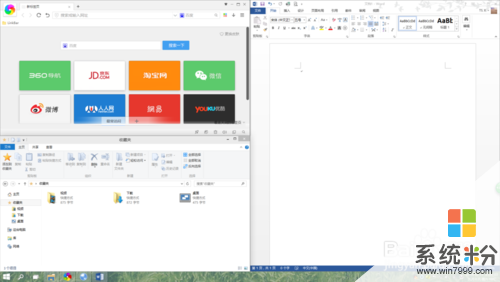 8
8备注:键盘的win键与上下左右方向键配合使用,更易实现多任务分屏,简单、方便、实用。
以上就是Win10,的多任务怎么分屏操作,Win10,的多任务分屏如何操作教程,希望本文中能帮您解决问题。
我要分享:
相关教程
- ·win10分屏怎么分屏,win10分屏任务快捷键设置
- ·Win10分区太多如何删除?Win10合并分区的操作方法!
- ·多任务管理器怎么打开 Win10多任务处理快捷键
- ·Win10如何分屏显示?win10系统分屏显示操作技巧
- ·win10任务计划程序怎么使用,win10任务计划程序操作设置
- ·Win10让任务栏显示实时网速操作的方法有哪些 Win10如何让任务栏显示实时网速操作
- ·苹果笔记本做了win10系统,怎样恢复原系统 苹果电脑装了windows系统怎么办
- ·电脑快捷搜索键是哪个 win10搜索功能的快捷键是什么
- ·win10 锁屏 壁纸 win10锁屏壁纸设置技巧
- ·win10系统老是卡死 win10电脑突然卡死怎么办
win10系统教程推荐
- 1 电脑快捷搜索键是哪个 win10搜索功能的快捷键是什么
- 2 win10系统老是卡死 win10电脑突然卡死怎么办
- 3 w10怎么进入bios界面快捷键 开机按什么键可以进入win10的bios
- 4电脑桌面图标变大怎么恢复正常 WIN10桌面图标突然变大了怎么办
- 5电脑简繁体转换快捷键 Win10自带输入法简繁体切换快捷键修改方法
- 6电脑怎么修复dns Win10 DNS设置异常怎么修复
- 7windows10激活wifi Win10如何连接wifi上网
- 8windows10儿童模式 Win10电脑的儿童模式设置步骤
- 9电脑定时开关机在哪里取消 win10怎么取消定时关机
- 10可以放在电脑桌面的备忘录 win10如何在桌面上放置备忘录
win10系统热门教程
最新win10教程
- 1 苹果笔记本做了win10系统,怎样恢复原系统 苹果电脑装了windows系统怎么办
- 2 电脑快捷搜索键是哪个 win10搜索功能的快捷键是什么
- 3 win10 锁屏 壁纸 win10锁屏壁纸设置技巧
- 4win10系统老是卡死 win10电脑突然卡死怎么办
- 5w10怎么进入bios界面快捷键 开机按什么键可以进入win10的bios
- 6网络共享 指定的网络密码不正确 Win10访问共享用户或密码不正确怎么解决
- 7电脑没有音频管理器怎么办 WIN10系统Realtek高清晰音频管理器找不到怎么修复
- 8win10打开隐藏的文件夹 Win10怎么显示隐藏文件和文件夹
- 9如何改电脑图标 Win10如何更改桌面图标排列
- 10笔记本老是息屏 win10笔记本电脑经常息屏原因
