win10桌面壁纸怎么设置
时间:2016-10-18 来源:互联网 浏览量:
win10吸引人们眼球的原因之一是wi10丰富的主题背景和主题颜色。那么win10桌面壁纸怎么设置?下面小编就为大家详细介绍一下,希望能对大家有所帮助。小编很喜欢换一下电脑桌面壁纸,感觉换一下壁纸就能换一种心情。刚刚升级到win10系统,换壁纸的方法和原来也略有不同。今天win10壁纸和主题颜色设置方法。

win10壁纸和主题颜色设置方法:
1、首先点击电脑左下角的“开始”按键,点击进入“设置”选项
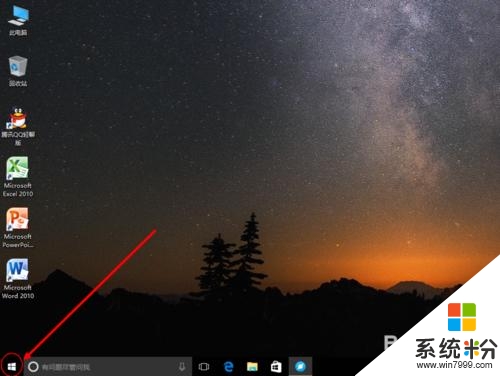
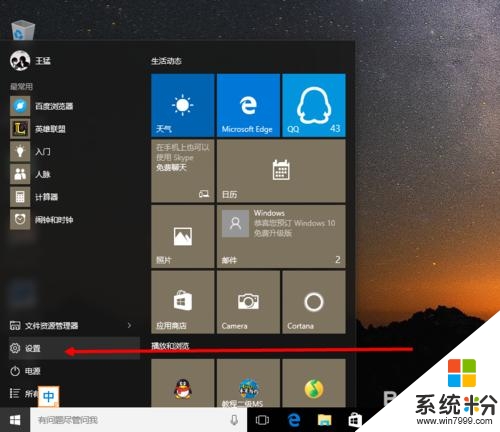
2、进入“设置”后,我们点击“个性化”选项(如下图)

3、进入“个性化”后,点击左侧的“背景”,我们可以直接在“选择图片”中选择win10自带的壁纸
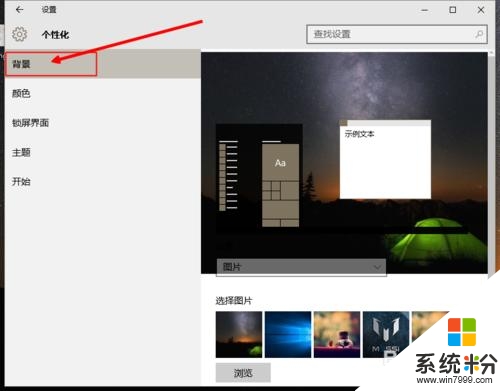
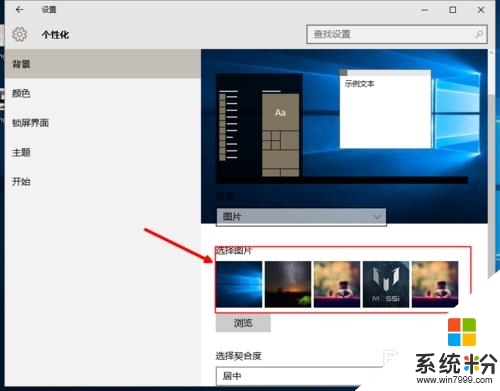
4、也可以点击“游览”,选择自己下载的合适的壁纸
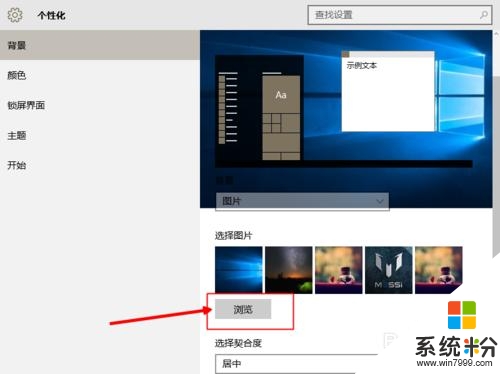
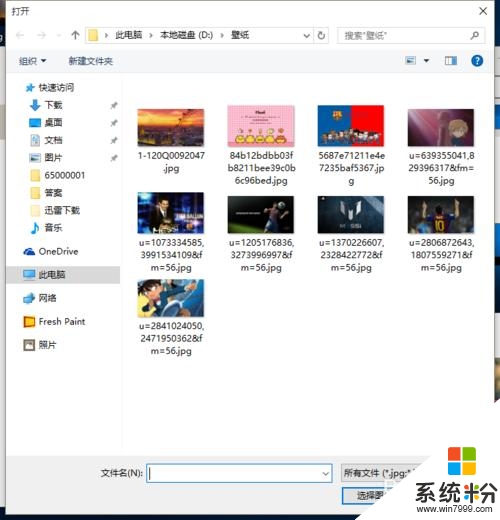
5、选择好自己喜欢的壁纸后,我们点击右侧的“颜色”,我们可以直接点击“开”选择在背景壁纸中选择一种颜色做为主题色(如下图)
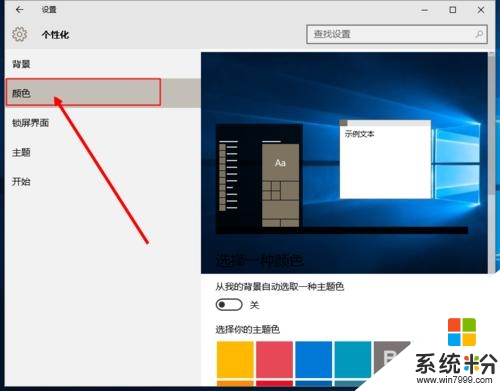
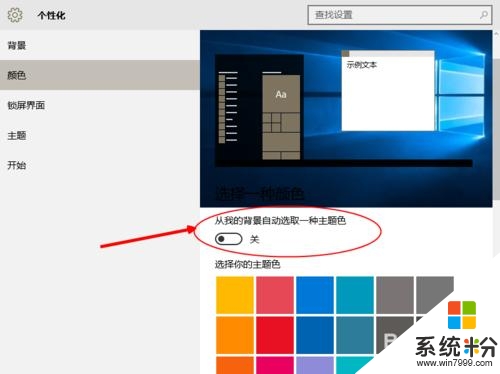
6、也可以根据自己的喜好,点击选择喜欢的颜色,作为主题色
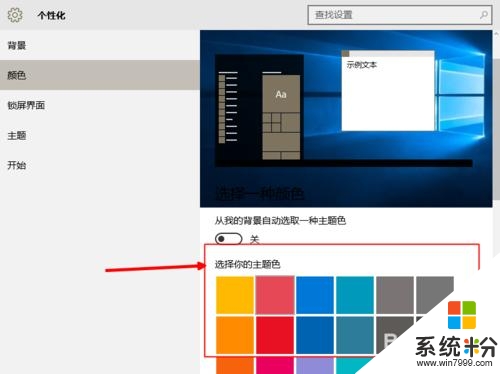
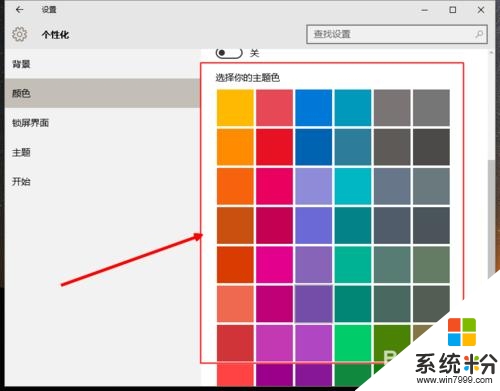
7、这样,我们回到桌面,win10的桌面壁纸和主题颜色就设置好了

【win10桌面壁纸怎么设置】参考以上的方法来操作就可以了,还有其他的官方操作系统下载后使用的技巧需要了解,欢迎上系统粉查看相关教程。
我要分享:
win10系统教程推荐
- 1 windows10儿童模式 Win10电脑的儿童模式设置步骤
- 2 电脑定时开关机在哪里取消 win10怎么取消定时关机
- 3 可以放在电脑桌面的备忘录 win10如何在桌面上放置备忘录
- 4怎么卸载cad2014 CAD2014清理工具(win10系统)
- 5电脑怎么设置网线连接网络 Win10笔记本电脑有线连接网络设置步骤
- 6电脑桌面无线网络图标不见了 win10 无线网络图标不见了怎么恢复
- 7怎么看到隐藏文件 Win10如何显示隐藏文件
- 8电脑桌面改到d盘,怎么改回c盘 Win10桌面路径修改后怎么恢复到C盘桌面
- 9windows过期不激活会怎么样 win10过期了还能更新吗
- 10windows10中文输入法用不了 Win10打字中文乱码怎么办
最新win10教程
- 1 电脑自动截图 win10按截图键自动保存图片设置
- 2 电脑彩打怎么设置打印彩色 win10打印机彩色打印设置方法
- 3 电脑自动休眠了 Win10电脑为什么总是自动进入休眠状态
- 4运行界面快捷键是什么 Win10运行快捷键功能
- 5防火墙关闭了还是显示防火墙拦截 win10关闭防火墙后网络仍被拦截
- 6电脑如何调出ie浏览器 Win10如何在桌面上调出IE浏览器
- 7win10更改硬盘分区 win10调整现有硬盘分区的方法
- 8电脑桌面如何隐藏图标 Windows10系统恢复隐藏的桌面图标方法
- 9windows10儿童模式 Win10电脑的儿童模式设置步骤
- 10文件怎么设置默认打开方式 Win10文件默认打开方式设置方法
