win10磁盘分区合并怎么操作|win10磁盘分区合并方法
时间:2017-04-27 来源:互联网 浏览量:
win10磁盘分区合并怎么操作?在首次安装系统时我们需要对硬盘进行分区,但是在系统正常使用时也是可以对硬盘进行合并等操作的,下面就跟大家分享具体的操作方法。
win10磁盘分区合并方法:
第一步:打开磁盘管理界面
右键桌面上的电脑图标,点击管理--磁盘管理。

第二步:删除被合并的分区
右键要呗合并的分区,点击删除卷,删除之后分区里的数据会被清空,如果有什么重要数据请先保存到其他分区。
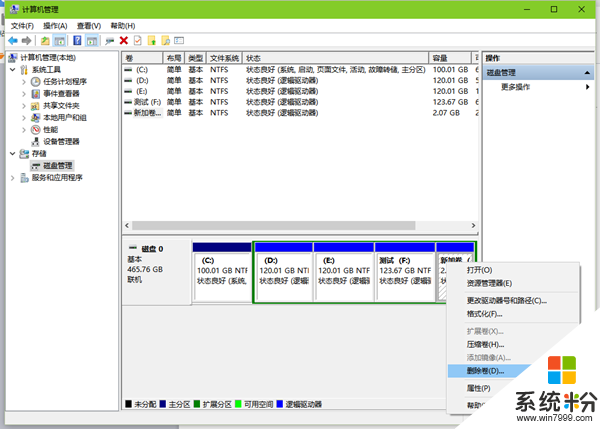
第三步:合并磁盘分区
右键需要扩展的分区,选择扩展卷,默认会将刚才删除分区的空闲空间都扩展进来,直接点击下一步即可。
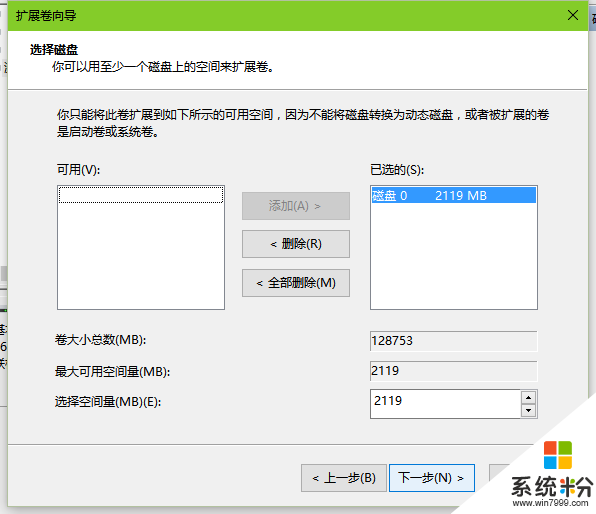
到此,Win10怎么合并磁盘分区的操作就完成了,需要注意的是,如果你的磁盘是基本磁盘,那只能与相连的分区进行合并操作,如果你的磁盘是动态磁盘,则可以随意进行,在图中所示位置可以查看磁盘是基本磁盘还是动态磁盘。
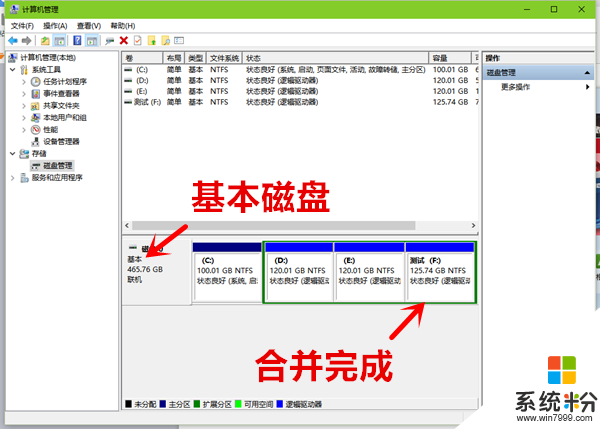
【win10磁盘分区合并怎么操作】参考以上的教程就能马上解决了。最新的电脑系统下载后使用起来总会有一些疑问,如果有难以解决的问题的话,欢迎上系统粉官网查看。
我要分享:
相关教程
- ·win10如何合并磁盘分区 win10合并磁盘分区的方法
- ·Win10怎样合并磁盘分区? Win10合并磁盘分区的操作方法
- ·Win10怎么合并磁盘分区?Win10合并分区教程图解
- ·Win10磁盘合并怎么操作?Win10磁盘分割合并教程
- ·win10电脑合并/分区怎么做|win10磁盘分区合并的方法
- ·Win10分区太多如何删除?Win10合并分区的操作方法!
- ·电脑简繁体转换快捷键 Win10自带输入法简繁体切换快捷键修改方法
- ·电脑怎么修复dns Win10 DNS设置异常怎么修复
- ·笔记本自带手写板吗? win10手写板功能怎么开启
- ·windows10激活wifi Win10如何连接wifi上网
win10系统教程推荐
- 1 电脑简繁体转换快捷键 Win10自带输入法简繁体切换快捷键修改方法
- 2 电脑怎么修复dns Win10 DNS设置异常怎么修复
- 3 windows10激活wifi Win10如何连接wifi上网
- 4windows10儿童模式 Win10电脑的儿童模式设置步骤
- 5电脑定时开关机在哪里取消 win10怎么取消定时关机
- 6可以放在电脑桌面的备忘录 win10如何在桌面上放置备忘录
- 7怎么卸载cad2014 CAD2014清理工具(win10系统)
- 8电脑怎么设置网线连接网络 Win10笔记本电脑有线连接网络设置步骤
- 9电脑桌面无线网络图标不见了 win10 无线网络图标不见了怎么恢复
- 10怎么看到隐藏文件 Win10如何显示隐藏文件
win10系统热门教程
- 1 w10系统不能连接打印机怎么办
- 2 Win10需要安装.Net framework 4.0 4.5吗?
- 3 windows10系统设置隐藏的功能有哪些
- 4win10添加密码 win10系统怎么设置开机密码
- 5Win7/8.1/10重装系统时winload.exe错误的解决方法!
- 6Win10如何阻止疑难解答程序包更新显卡驱动 Win10阻止疑难解答程序包更新显卡驱动的方法
- 7Win10怎么设置安全级别?Win10系统安全级别设置方法!
- 8win10开机进入安全模式怎么设置|win10进入安全模式的方法
- 9Win10如何删除电脑搜索记录 Win10怎么删除电脑搜索记录
- 10Win10系统应用商店打不开,闪退等问题解决方法大全
最新win10教程
- 1 电脑简繁体转换快捷键 Win10自带输入法简繁体切换快捷键修改方法
- 2 电脑怎么修复dns Win10 DNS设置异常怎么修复
- 3 笔记本自带手写板吗? win10手写板功能怎么开启
- 4windows10激活wifi Win10如何连接wifi上网
- 5电脑自动截图 win10按截图键自动保存图片设置
- 6电脑彩打怎么设置打印彩色 win10打印机彩色打印设置方法
- 7电脑自动休眠了 Win10电脑为什么总是自动进入休眠状态
- 8运行界面快捷键是什么 Win10运行快捷键功能
- 9防火墙关闭了还是显示防火墙拦截 win10关闭防火墙后网络仍被拦截
- 10电脑如何调出ie浏览器 Win10如何在桌面上调出IE浏览器
