win10分屏怎么分屏,win10分屏任务快捷键设置
时间:2016-09-24 来源:互联网 浏览量:
win10分屏怎么分屏?有时候需要记住一些快捷键,能方便我们高效地工作。win10推出分屏任务后,我们需要知道它的快捷键有哪些,下面就跟着小编来看下吧!
win10分屏任务快捷键设置:
1、点击当前程序,win键+←/→可以使该应用缩至一半,并能调动左右位置;
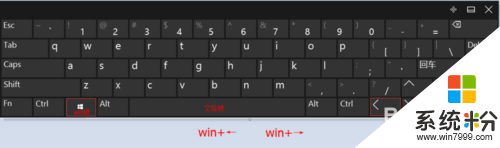
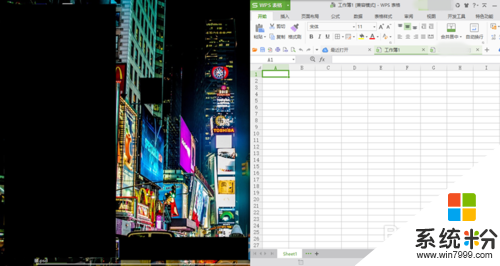
2、在上一步的基础上,同时按住win键+↑/↓,能实现右上角四分一窗口显示;
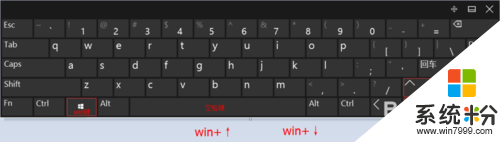
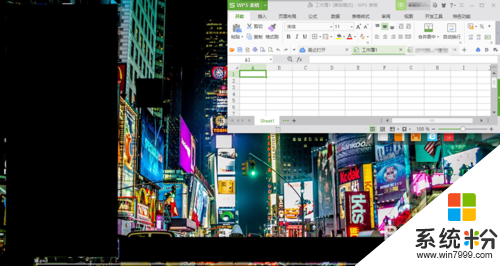
3、任务视图快捷键win+Tab,显示当前运行的任务程序;
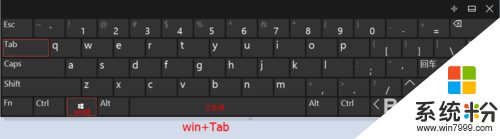
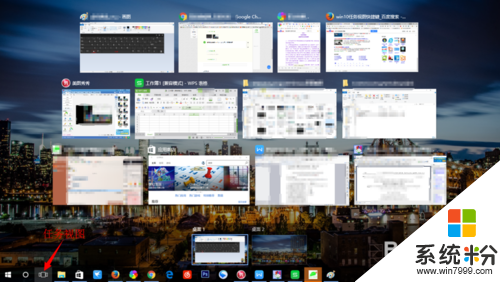
4、win+Ctrl+D,新建桌面窗口,可以重新再进行多个程序操作,这样子就不会觉得很乱啦;
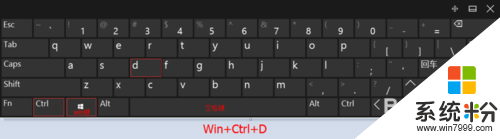

5、win+Ctrl+←/→,切换新建桌面窗口;
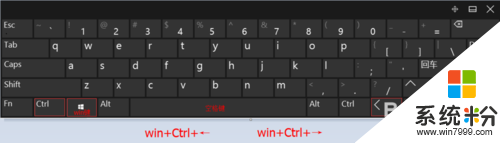
6、win+Ctrl+↑/↓,是程序右上角的最大化、向下还原、最小化的快捷方式。
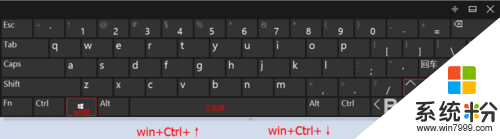
【win10分屏怎么分屏】就如上述的步骤,希望能帮到有需要的用户。更多关于电脑系统下载安装的教程都可以上系统粉官网查看。
我要分享:
相关教程
- ·window10电脑分屏快捷键 win10分屏快捷键使用方法
- ·Win10 的多任务怎么分屏操作 Win10 的多任务分屏如何操作
- ·Win10怎么禁用窗口分屏显示功能?Win10关闭任务分屏显示方法
- ·笔记本电脑如何设置分屏 win10分屏设置方法
- ·Win10任务视图快捷键是什么?Win10虚拟桌面快捷键分享
- ·windows部分截屏快捷键 Windows10的窗口截屏快捷键是什么
- ·笔记本老是息屏 win10笔记本电脑经常息屏原因
- ·怎么删除win10输入法 Windows 10系统删除输入法的方法
- ·win10怎么打开注册列表 Windows10如何查找注册表
- ·电脑桌面图标变大怎么恢复正常 WIN10桌面图标突然变大了怎么办
win10系统教程推荐
- 1 电脑桌面图标变大怎么恢复正常 WIN10桌面图标突然变大了怎么办
- 2 电脑简繁体转换快捷键 Win10自带输入法简繁体切换快捷键修改方法
- 3 电脑怎么修复dns Win10 DNS设置异常怎么修复
- 4windows10激活wifi Win10如何连接wifi上网
- 5windows10儿童模式 Win10电脑的儿童模式设置步骤
- 6电脑定时开关机在哪里取消 win10怎么取消定时关机
- 7可以放在电脑桌面的备忘录 win10如何在桌面上放置备忘录
- 8怎么卸载cad2014 CAD2014清理工具(win10系统)
- 9电脑怎么设置网线连接网络 Win10笔记本电脑有线连接网络设置步骤
- 10电脑桌面无线网络图标不见了 win10 无线网络图标不见了怎么恢复
win10系统热门教程
- 1 戴尔笔记本win10系统怎么调试|调试戴尔笔记本win10系统的方法
- 2 win10如何开启WiFi热点 win10开启WiFi热点的教程
- 3 苹果笔记本Macbook安装Win10系统后快捷功能键无效怎么办?解决方法
- 4Win10浏览器怎么关联迅雷下载?
- 5Win10 Edge InPrivate功能重大bug已经修复,放心使用其隐身功能!
- 6Win10下改网卡物理地址MAC的方法,解决MAC被禁的问题
- 7Win10 小娜听歌识曲好用吗?体验:英文识别率高,中文难!
- 8升级win10玩怪物猎人出现蓝屏怎么回事
- 9Win10下如何把文件刻录成光盘?Win10自带刻录操作指南
- 10win10永久激活查询 Win10如何检查系统是否永久激活
最新win10教程
- 1 笔记本老是息屏 win10笔记本电脑经常息屏原因
- 2 怎么删除win10输入法 Windows 10系统删除输入法的方法
- 3 win10怎么打开注册列表 Windows10如何查找注册表
- 4电脑桌面图标变大怎么恢复正常 WIN10桌面图标突然变大了怎么办
- 5如何取消锁屏密码电脑 Win10如何取消忘记密码
- 6怎么改电脑输入法切换键 win10怎么更改输入法切换快捷键
- 7电脑简繁体转换快捷键 Win10自带输入法简繁体切换快捷键修改方法
- 8电脑怎么修复dns Win10 DNS设置异常怎么修复
- 9笔记本自带手写板吗? win10手写板功能怎么开启
- 10windows10激活wifi Win10如何连接wifi上网
