Win10磁盘合并怎么操作?Win10磁盘分割合并教程
时间:2017-04-06 来源:互联网 浏览量:
在Win10系统中,我们安装完成后,有时会发现磁盘分区不怎么合理,的些磁盘容量太小,那么这时我们就需要对磁盘进行分割然后合并,那么怎么操作呢?一起来看看小编分享给大家的详细教程吧。
具体步骤如下:
1、右键点击“此电脑”管理,或是按WIN+X进计算机管理;
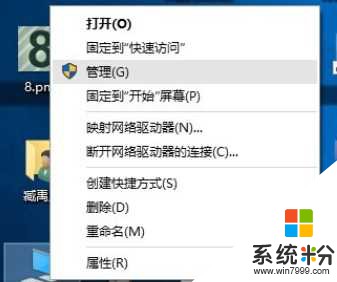
2、在计算机管理中,再进入磁盘管理,在弹出来的窗口中,窗口左侧有一个树形框。点击这一个树形框“储存”分类下的“磁盘管理”。进入磁盘管理界面。
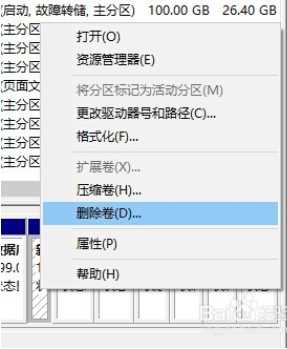
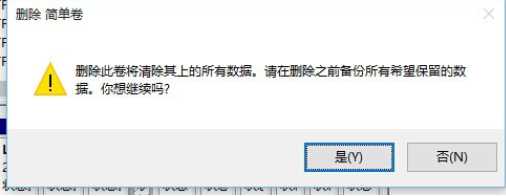
4、扩展卷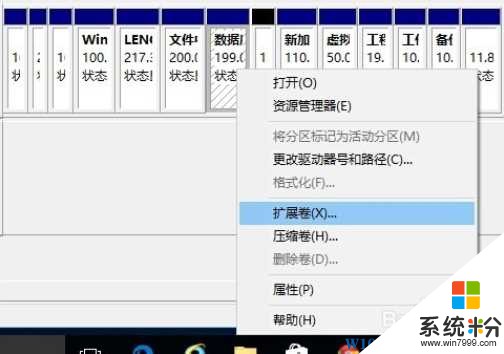
5、进入向导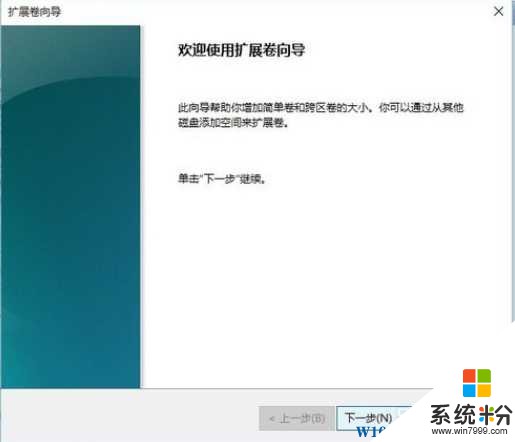
6、添加磁盘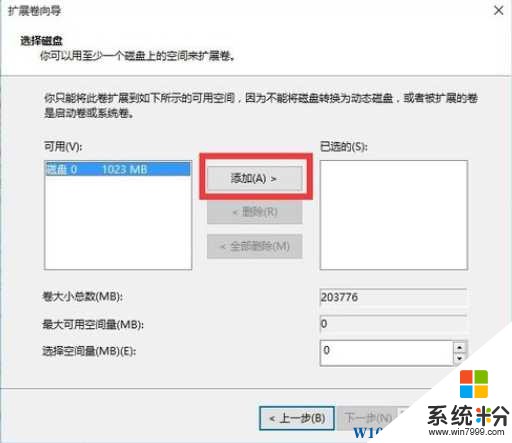
7、输入空间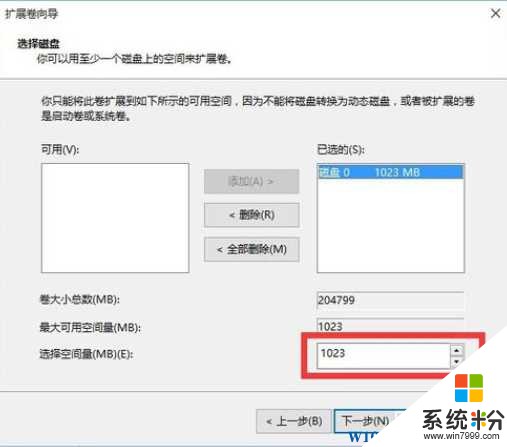
注意:系统盘(主分区)不支持扩展但是支持分割(压缩)。
具体步骤如下:
1、右键点击“此电脑”管理,或是按WIN+X进计算机管理;
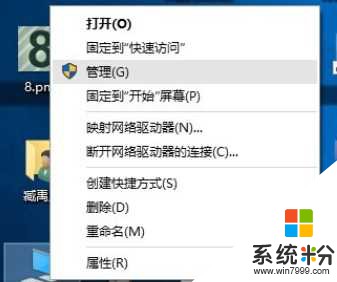
2、在计算机管理中,再进入磁盘管理,在弹出来的窗口中,窗口左侧有一个树形框。点击这一个树形框“储存”分类下的“磁盘管理”。进入磁盘管理界面。
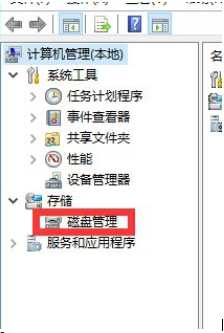
右键点击一个充裕的磁盘盘符,如果您这个磁盘是没有用的话,建议直接删除卷即可。但是在删除卷之前请检查文件,并且这一关方法成功率比较高。但是如果这一个磁盘是有用的,就需要在弹出来的右键菜单中选择压缩卷,(压缩卷可以从磁盘中分割一部分做为空闲空间,然后合并到别的磁盘)
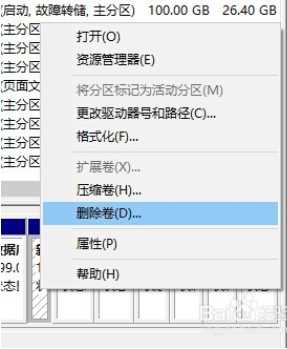
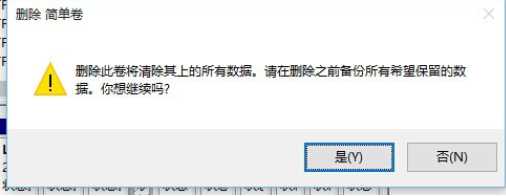
4、扩展卷
当Windows系统已经把您刚才选择的卷删除完毕后,会在“磁盘”表中出现一个朱红色的标识。这个标识就代表刚才删除了并且未分配的盘。右键点击你想扩展的硬盘盘符,在右键菜单中选择“扩展卷”
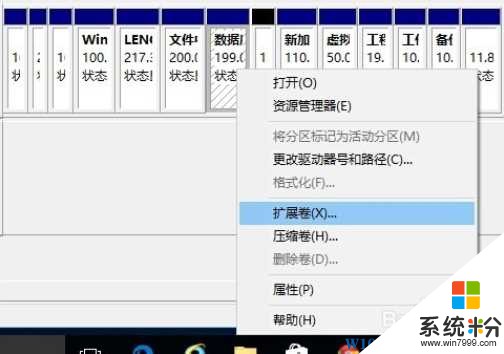
5、进入向导
当一切就绪后,会进入一个名为“扩展卷”的向导。这时硬盘灯会狂闪,但是这属于正常情况,无需害怕。点击向导的下一步,进入下一页。
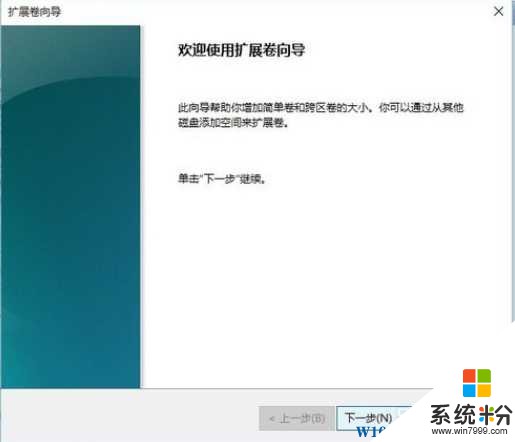
6、添加磁盘
在这一页中,左边选择框代表可以添加进来的空间,而右侧的选择框代表已经添加进来的空间。选择左侧的空间,然后点击“添加”按键。
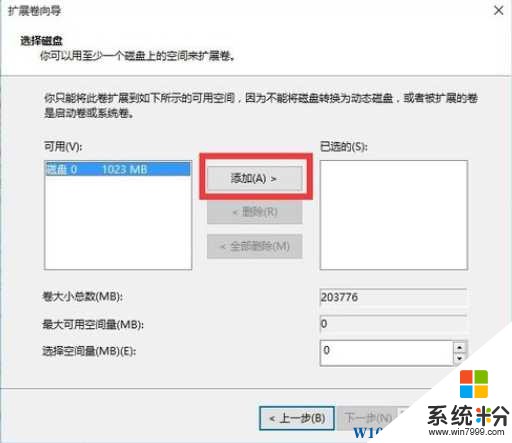
7、输入空间
添加完毕后,在如图所示的编辑框中输入要分配的空间,一切就绪后,点击下一步按钮。
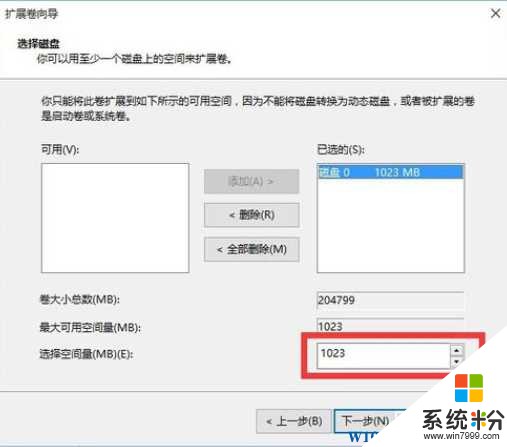
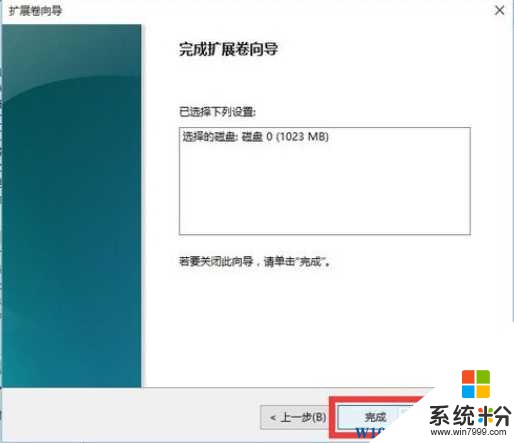
注意:系统盘(主分区)不支持扩展但是支持分割(压缩)。
我要分享:
win10系统教程推荐
- 1 电脑怎么修复dns Win10 DNS设置异常怎么修复
- 2 windows10激活wifi Win10如何连接wifi上网
- 3 windows10儿童模式 Win10电脑的儿童模式设置步骤
- 4电脑定时开关机在哪里取消 win10怎么取消定时关机
- 5可以放在电脑桌面的备忘录 win10如何在桌面上放置备忘录
- 6怎么卸载cad2014 CAD2014清理工具(win10系统)
- 7电脑怎么设置网线连接网络 Win10笔记本电脑有线连接网络设置步骤
- 8电脑桌面无线网络图标不见了 win10 无线网络图标不见了怎么恢复
- 9怎么看到隐藏文件 Win10如何显示隐藏文件
- 10电脑桌面改到d盘,怎么改回c盘 Win10桌面路径修改后怎么恢复到C盘桌面
win10系统热门教程
- 1 Win10系统怎么查看文件创建、修改及最近访问日期是间?
- 2 win10wifi热点无法启动承载网络的解决方法!
- 3 Win10文件无法删除提示需要权限的解决方式有哪些 Win10文件无法删除提示需要权限该如何解决
- 4不同分支Win10 RedStone 14278主分支版本泄漏
- 5win10安装12306证书怎么做,win10安装12306证书方法
- 6Win10 详细信息窗格 打开与关闭的操作方法!
- 7win10哪些程序可以禁用?win10禁用自带程序优化系统的方法!
- 8Win10快速添加"此电脑""网络""控制面板""文档"桌面图标方案
- 9win10桌面输入法的找回方法 win10没有输入法怎么办
- 10不喜欢Onedrive?把它从Win10中卸载删除!
最新win10教程
- 1 电脑怎么修复dns Win10 DNS设置异常怎么修复
- 2 笔记本自带手写板吗? win10手写板功能怎么开启
- 3 windows10激活wifi Win10如何连接wifi上网
- 4电脑自动截图 win10按截图键自动保存图片设置
- 5电脑彩打怎么设置打印彩色 win10打印机彩色打印设置方法
- 6电脑自动休眠了 Win10电脑为什么总是自动进入休眠状态
- 7运行界面快捷键是什么 Win10运行快捷键功能
- 8防火墙关闭了还是显示防火墙拦截 win10关闭防火墙后网络仍被拦截
- 9电脑如何调出ie浏览器 Win10如何在桌面上调出IE浏览器
- 10win10更改硬盘分区 win10调整现有硬盘分区的方法
