win10电脑开机慢怎么加速|win10电脑开机提速的方法
时间:2017-04-27 来源:互联网 浏览量:
win10快速启动功能可以让电脑在几秒内打开,可是快速启动总无效,那么win10电脑开机慢怎么加速?下文小编分享了win10电脑开机提速的方法,希望对大家有所帮助。
win10电脑开机提速的方法:
win10电脑开机慢提高开机速度方法一
这次我们不需要调整注册表或者繁琐的第三方软件,只需要进行系统本身的设置就可以。这项服务叫做“快速启动”

首先,我们按下Win+R,打开运行。
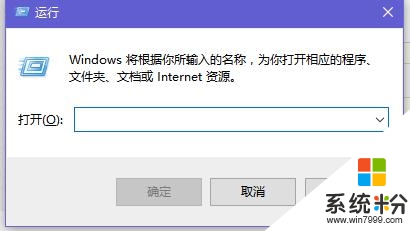
然后,我们输入control,回车,打开控制面板。
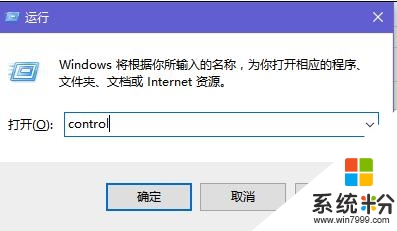
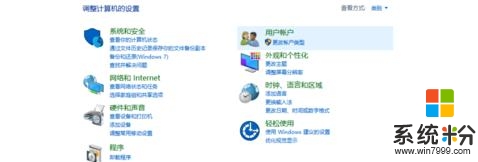
找到硬件和声音,并打开,进入。
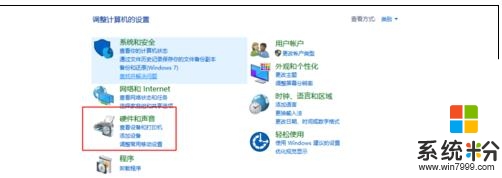
然后找到电源选项,进入。
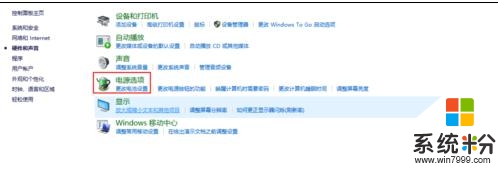
进入后选择“选择电源按钮的功能”,进入设置选项。
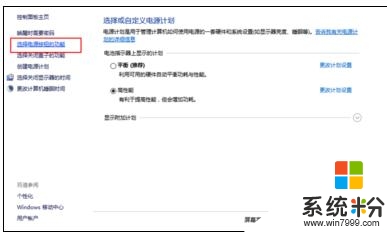
然后点击上方的“更改当前不可用设置”。
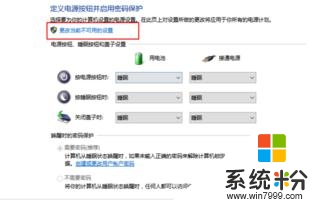
至此,我们终于找到我们需要寻找的服务:快速启动。在“启用快速启动”前打钩,退出。
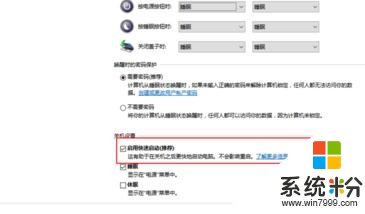
win10电脑开机慢提高开机速度方法二
1、按快捷键“win+R” 打开 运行窗口
2、这时候输入“msconfig”后 ,点击“确定”或者按“ENTER”键
3、这时候会打开一个名为“系统配置”的窗口,在“常规”选项框下 勾选“有选择的启动”下的“加载系统服务”和“加载启动项”
4、后依次点击“引导——高级选项“在”引导高级选项“窗口勾选”处理器个数“ ”处理器个数“下的数字选一个最大的数 小编这里是”4“,点击”确定“
5、接下来在”超时”对话框中输入“3”,最后点击“确定”。
【win10电脑开机慢怎么加速】到这里就分享完了,如果想更详细地了解其他相关的问题,或者有其他的电脑操作系统下载后使用的疑问的话,都欢迎上系统粉官网查看。
win10系统教程推荐
- 1 电脑怎么修复dns Win10 DNS设置异常怎么修复
- 2 windows10激活wifi Win10如何连接wifi上网
- 3 windows10儿童模式 Win10电脑的儿童模式设置步骤
- 4电脑定时开关机在哪里取消 win10怎么取消定时关机
- 5可以放在电脑桌面的备忘录 win10如何在桌面上放置备忘录
- 6怎么卸载cad2014 CAD2014清理工具(win10系统)
- 7电脑怎么设置网线连接网络 Win10笔记本电脑有线连接网络设置步骤
- 8电脑桌面无线网络图标不见了 win10 无线网络图标不见了怎么恢复
- 9怎么看到隐藏文件 Win10如何显示隐藏文件
- 10电脑桌面改到d盘,怎么改回c盘 Win10桌面路径修改后怎么恢复到C盘桌面
win10系统热门教程
最新win10教程
- 1 电脑怎么修复dns Win10 DNS设置异常怎么修复
- 2 笔记本自带手写板吗? win10手写板功能怎么开启
- 3 windows10激活wifi Win10如何连接wifi上网
- 4电脑自动截图 win10按截图键自动保存图片设置
- 5电脑彩打怎么设置打印彩色 win10打印机彩色打印设置方法
- 6电脑自动休眠了 Win10电脑为什么总是自动进入休眠状态
- 7运行界面快捷键是什么 Win10运行快捷键功能
- 8防火墙关闭了还是显示防火墙拦截 win10关闭防火墙后网络仍被拦截
- 9电脑如何调出ie浏览器 Win10如何在桌面上调出IE浏览器
- 10win10更改硬盘分区 win10调整现有硬盘分区的方法
