win7如何更换登录界面|win7更换登陆界面的方法
时间:2017-04-20 来源:互联网 浏览量:
长时间使用Win7系统的朋友们都习惯了默认的蓝色登陆界面,虽然说是习惯了,但是相信不少朋友觉得这个界面看上去特别单调,本文要告诉大家,其实这个登录界面是可以更换的,下面就跟大家说说win7如何更换登录界面。
win7更换登陆界面的方法:
首先我们还是看一眼常用的Win7登录界面,万年蓝色,说不定你看完这个教程就想把它换掉了呢!
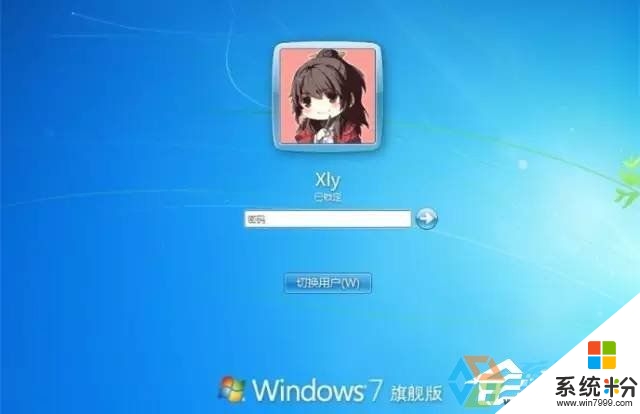
1、按“Win+R”组合键,打开运行框,输入“regedit”,单击“确定”。
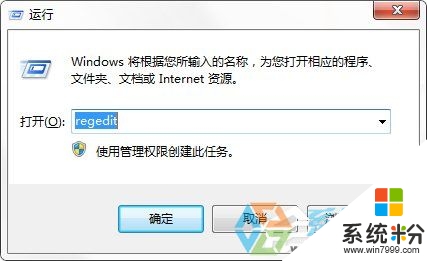
2、昨天给大家讲过上面的运行命令哦,是打开注册表编辑器的意思。接着我们依次展开注册表里:
“HKEY_LOCAL_MACHINE→SOFTWARE→Microsoft→Windows→CurrentVersion→Authentication→LogonUI→Background”
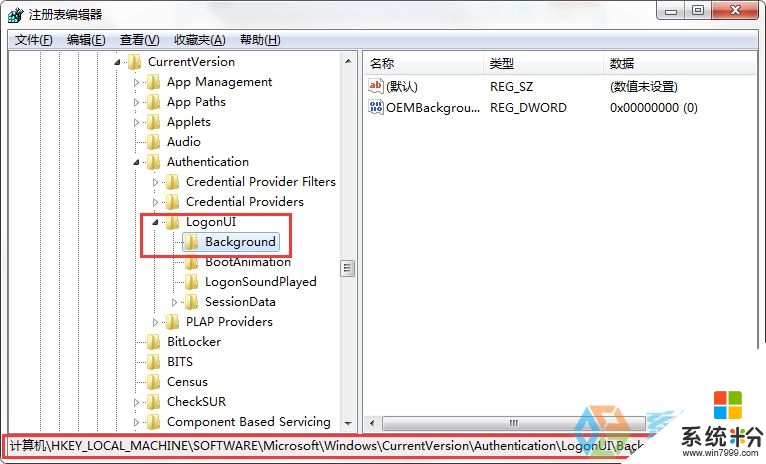
3、在右侧找到“OEMBackground”,双击该值,将“数值数据”的值改为“1”,单击“确定”。注意:如果没有“OEMBackground”,可新建一个。
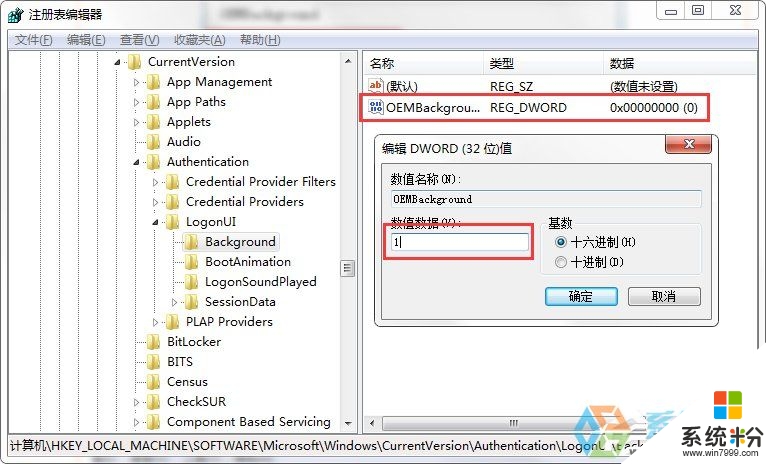
4、打开C盘下的Windows→System32→oobe目录。
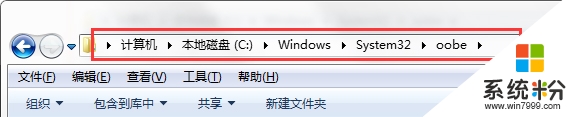
5、在该目录下建立名为“info”的文件夹。
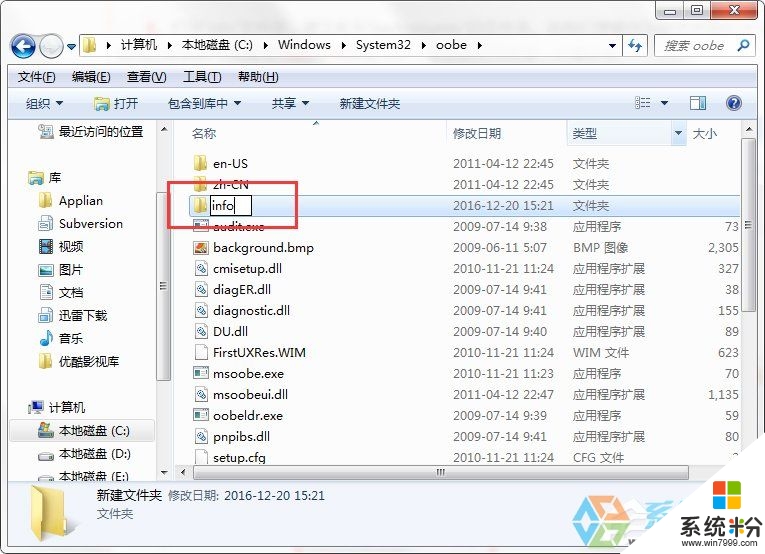
6、打开“info”文件夹,建立名为“backgrounds”的文件夹。将我们想要作为登录界面的JPG格式的背景图片调整成1024×768像素大小,放到该文件夹里,并重命名为backgroundDefault.jpg。
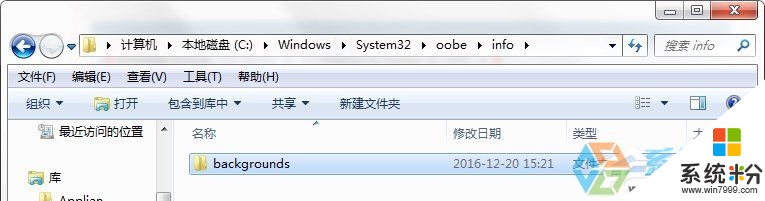
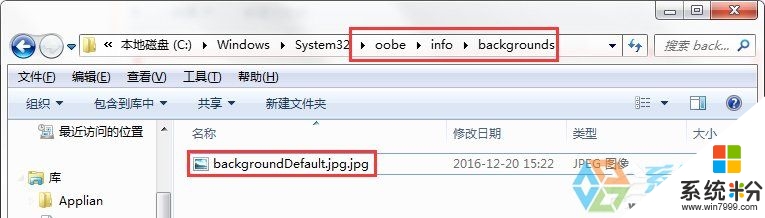
注意:该图片大小必须控制在250KB以内;否则修改后的登录界面的背景图片就无法正常显示!
7、重启电脑,就可以看到调整后的效果啦!
关于【win7如何更换登录界面】这就跟大家都讲解完了,按照以上文章的步骤来操作即可完成设置。如果还有遇上其他的windows系统下载后使用的故障,都可以上系统粉查看解决的方法。
相关教程
- ·WIN7登陆界面如何修改 WIN7登陆界面修改的方法
- ·如何修改win7登陆界面 修改win7登陆界面的方法
- ·win7如何改win10登陆界面|win7改win10登陆界面的方法
- ·怎么换win7登录界面?win7修改登录背景的方法!
- ·win7改win10登录界面方法有哪些 win7登陆界面如何修改win10
- ·win7登陆界面如何才能关闭 win7登陆界面才能关闭的方法有哪些
- ·win7原版密钥 win7正版永久激活密钥激活步骤
- ·win7屏幕密码 Win7设置开机锁屏密码的方法
- ·win7怎么硬盘分区 win7系统下如何对硬盘进行分区划分
- ·win7 文件共享设置 Win7如何局域网共享文件
Win7系统教程推荐
- 1 win7原版密钥 win7正版永久激活密钥激活步骤
- 2 win7屏幕密码 Win7设置开机锁屏密码的方法
- 3 win7 文件共享设置 Win7如何局域网共享文件
- 4鼠标左键变右键右键无法使用window7怎么办 鼠标左键变右键解决方法
- 5win7电脑前置耳机没声音怎么设置 win7前面板耳机没声音处理方法
- 6win7如何建立共享文件 Win7如何共享文件到其他设备
- 7win7屏幕录制快捷键 Win7自带的屏幕录制功能怎么使用
- 8w7系统搜索不到蓝牙设备 电脑蓝牙搜索不到其他设备
- 9电脑桌面上没有我的电脑图标怎么办 win7桌面图标不见了怎么恢复
- 10win7怎么调出wifi连接 Win7连接WiFi失败怎么办
Win7系统热门教程
- 1 win7旗舰版架设代理服务器的方法
- 2 32位win7怎么更换成64位?
- 3 win7玩传奇私服蓝屏该怎么办?win7系统运行传奇私服蓝屏的解决方法!
- 4win7怎样更改guest帐户密码|win7修改guest帐户密码的方法
- 5win7还原按钮不能用怎么办,win7还原按钮灰色怎么办
- 6win7如何创建局域网 win7局域网创建的方法有哪些
- 7上网本安装Win7系统的设置方法
- 8win7和win8有什么不同|win7和win8的区别
- 9win7怎样查本机wifi密码,win7查本机wifi密码的方法
- 10番茄花园win7系统无法启动wireless pan dhcp server服务提示1067错误怎样解决? 番茄花园win7系统无法启动wireless pan dhcp server服务提示1067错误解决的方法有哪些?
最新Win7教程
- 1 win7原版密钥 win7正版永久激活密钥激活步骤
- 2 win7屏幕密码 Win7设置开机锁屏密码的方法
- 3 win7怎么硬盘分区 win7系统下如何对硬盘进行分区划分
- 4win7 文件共享设置 Win7如何局域网共享文件
- 5鼠标左键变右键右键无法使用window7怎么办 鼠标左键变右键解决方法
- 6windows7加密绿色 Windows7如何取消加密文件的绿色图标显示
- 7windows7操作特点 Windows 7的特点有哪些
- 8win7桌面东西都没有了 桌面文件丢失了怎么办
- 9win7电脑前置耳机没声音怎么设置 win7前面板耳机没声音处理方法
- 10多个程序或窗口之间切换 如何在windows7中利用快捷键切换多个程序窗口
