win7提示网络ip地址冲突怎么解决|win7网络ip地址冲突的解决方法
时间:2017-04-18 来源:互联网 浏览量:
最近一位win7免激活纯净版用户反馈,在使用公司的局域网时,只要电脑一开机就会出现网络错误提示,内容显示为:“Windows 检测到IP地址冲突”,这是怎么回事呢?别着急,下面小编将给大家详细讲解win7提示网络ip地址冲突怎么解决。
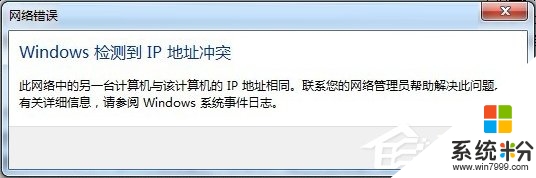
产生的原因:
公司为了网络安全以及方便管理,一般都会设置每台电脑使用静态IP,也就是这个IP对应一个用户名,一旦你的IP有什么异常活动,马上就能知道这是谁的电脑,于是就可能出现填写错误导致的IP冲突了!
win7网络ip地址冲突的解决方法:
解决方法一:手动修改IP
既然是你的IP已被公司其它电脑占用,那么只能另外设置一个了!
1、点击开始按钮,选择“控制面板”进入;
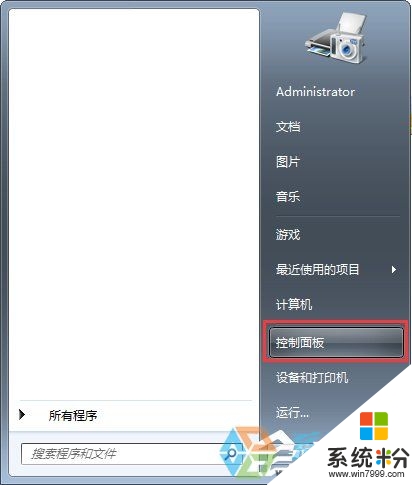
2、进入控制面板,选择网络和internet下面的“查看网络状态和任务”;
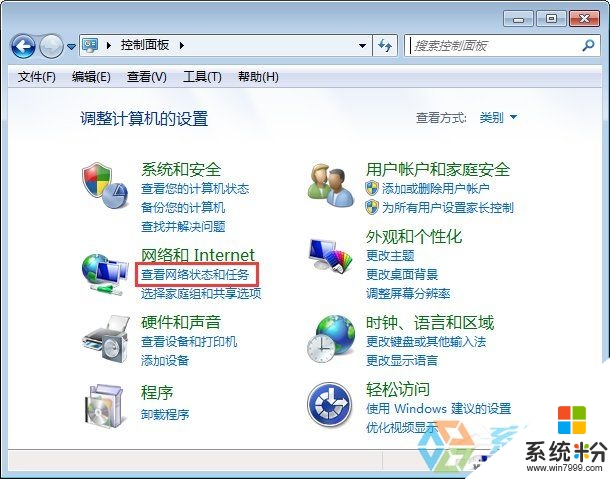
3、在网络共享中心选择“更改适配器设置”;
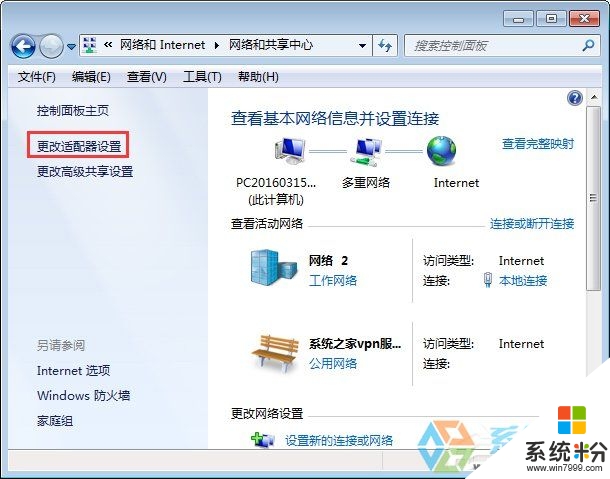
4、在网络连接页面右键单击你目前的网络连接,选择“属性”;
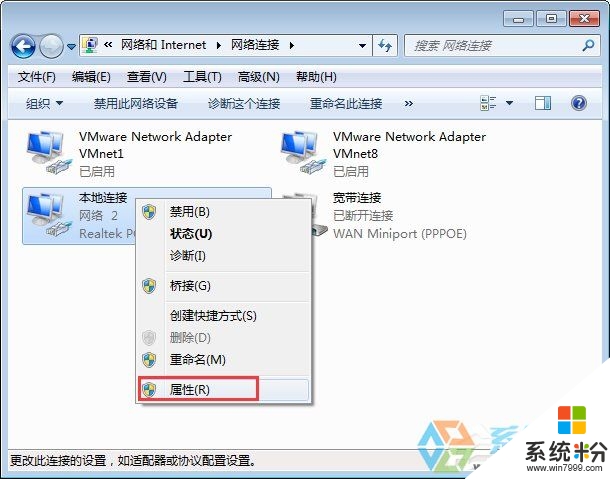
5、在网络属性页面选择“internet协议版本4”,然后点击“属性”;
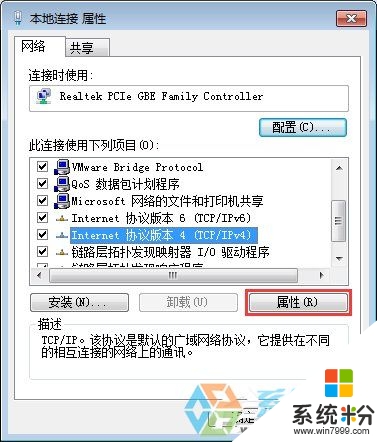
6、选择“使用下面的IP地址”,输入你新的Ip地址就行,注意你输入的IP绝对不能是网关地址!可以使用192.168.100.2-192.168.100.254之间的地址,同时固定了IP地址还需要填写DNS服务器地址!关于DNS设置参考本文下方参考资料!
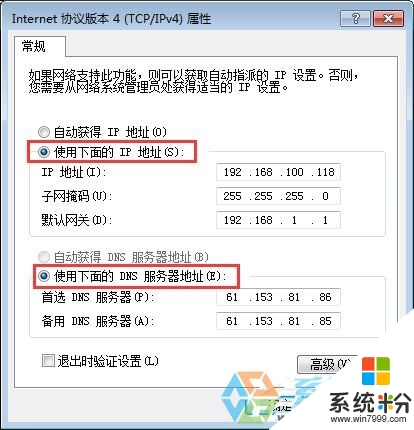
解决方法二:自动分配
自动分配IP地址,系统会检查已经使用的IP,所以不会出现重复!
1、同时按下Win+R键组合,调出“运行”对话框,输入CMD,点击确定,启动命令提示符;
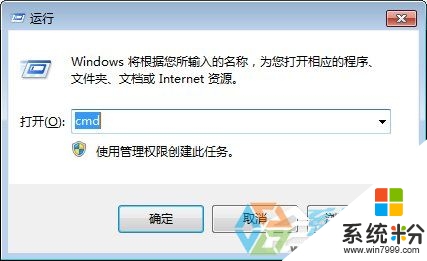
2、在命令提示框输入ipconfig /renew后回车,系统重新获取新的IP地址成功!
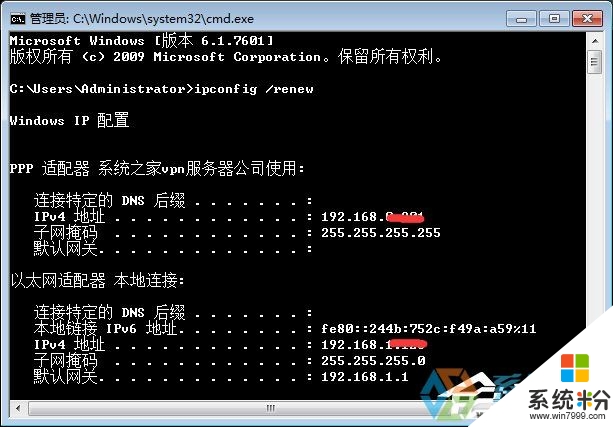
【win7提示网络ip地址冲突怎么解决】这里就跟大家分享完了,希望上述的教程大家都能看明白,下次再有其他的电脑操作系统下载使用的疑问,都欢迎上系统粉官网查看相关的教程。
Win7系统教程推荐
- 1 win7原版密钥 win7正版永久激活密钥激活步骤
- 2 win7屏幕密码 Win7设置开机锁屏密码的方法
- 3 win7 文件共享设置 Win7如何局域网共享文件
- 4鼠标左键变右键右键无法使用window7怎么办 鼠标左键变右键解决方法
- 5win7电脑前置耳机没声音怎么设置 win7前面板耳机没声音处理方法
- 6win7如何建立共享文件 Win7如何共享文件到其他设备
- 7win7屏幕录制快捷键 Win7自带的屏幕录制功能怎么使用
- 8w7系统搜索不到蓝牙设备 电脑蓝牙搜索不到其他设备
- 9电脑桌面上没有我的电脑图标怎么办 win7桌面图标不见了怎么恢复
- 10win7怎么调出wifi连接 Win7连接WiFi失败怎么办
Win7系统热门教程
- 1 win7盗版黑屏优化方案,win7盗版黑屏的处理方法
- 2 win7电脑一直弹出优化错误报告怎么解决? win7电脑一直弹出优化错误报告怎么处理?
- 3 WIN7登陆界面怎样截图 WIN7登陆界面截图的方法有哪些
- 4win7系统开机卡在启动画面很久都开机不了的修复方法
- 5win7电脑WiFi信号不稳定怎么办?如何处理win7电脑WiFi信号不稳定?
- 6怎样处理win7 64 位旗舰版网页二级链接无法打开问题 处理win7 64 位旗舰版网页二级链接无法打开问题的方法
- 7Win7系统64位与32位的区别
- 8win7旗舰版怎样关闭屏幕亮度自动调节功能 win7旗舰版关闭屏幕亮度自动调节功能的方法
- 9Win7如何调整屏幕亮度?如何调节电脑屏幕亮度?
- 10win7桌面系统图标怎么修改,修改win7系统桌面图标的方法
最新Win7教程
- 1 win7原版密钥 win7正版永久激活密钥激活步骤
- 2 win7屏幕密码 Win7设置开机锁屏密码的方法
- 3 win7怎么硬盘分区 win7系统下如何对硬盘进行分区划分
- 4win7 文件共享设置 Win7如何局域网共享文件
- 5鼠标左键变右键右键无法使用window7怎么办 鼠标左键变右键解决方法
- 6windows7加密绿色 Windows7如何取消加密文件的绿色图标显示
- 7windows7操作特点 Windows 7的特点有哪些
- 8win7桌面东西都没有了 桌面文件丢失了怎么办
- 9win7电脑前置耳机没声音怎么设置 win7前面板耳机没声音处理方法
- 10多个程序或窗口之间切换 如何在windows7中利用快捷键切换多个程序窗口
