win7怎么安装Tomcat|win7安装Tomcat的方法
时间:2017-04-14 来源:互联网 浏览量:
Tomcat是一款非常好用的开源并且免费的java Web服务器,是由Apache软件基金会推出的一个项目。不过关于Tomcat的安装以及配置有点复杂,很多用户无法正确操作,下面就跟大家说说win7怎么安装Tomcat。
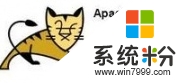
win7安装Tomcat的方法:
1、java环境的配置应该都学过吧,这里简单的讲一下。
下载安装java JDK,注意安装的路径,我们需要进行环境变量的配置。
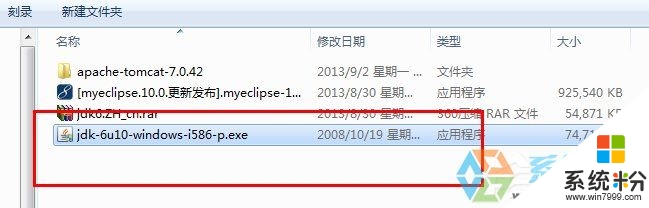
2、安装完成以后,配置环境变量;
环境变量的配置这里就以Win7为例:右击计算机——属性——高级系统设置。
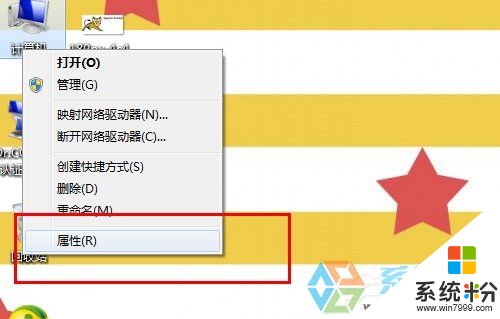
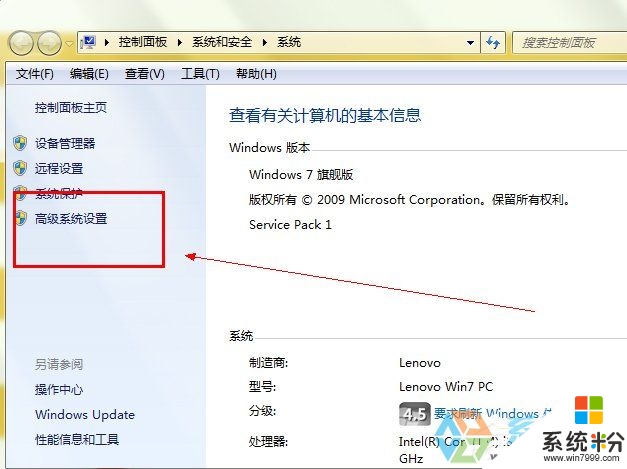
3、点击下面的环境变量,进入后在系统变量一栏点击新建,然后输入如下:
名称:JAVA_HOME
变量值:刚刚安装的路径
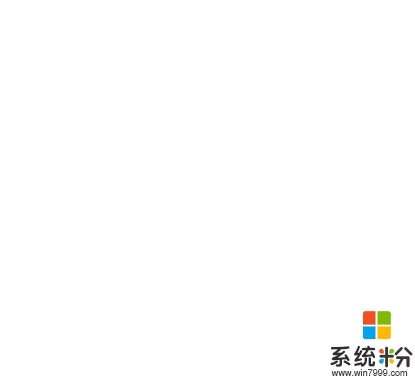
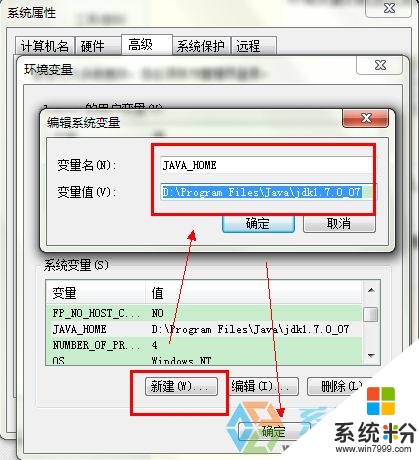
4、在上面的一栏中点击新建,内容如下:
名称:CLASS_PATH
变量值:.;%JAVA_HOME%\lib;%JAVA_HOME%\lib\tools.jar(注意:前面有一个小点)
一定要注意所有符号都是英文状态的。
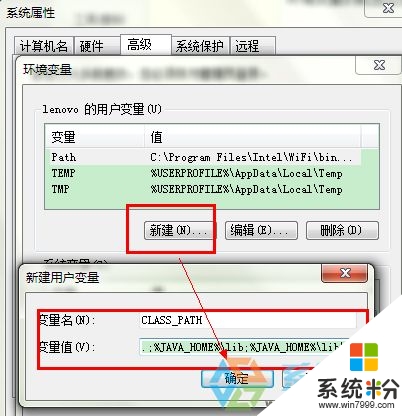
5、在系统环境变量中有一个path的环境变量,选中后选择编辑,将JAVA_HOME添加进去即可,如图:在最后加上;%JAVA_HOME%\bin;
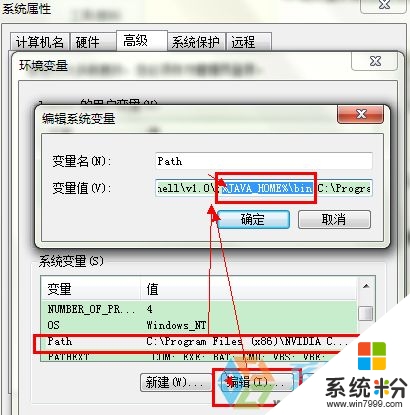
6、测试java环境是否配置成功
按下Win+R键,输入cmd调出命令符控制窗口。输入:java -version 后查看是否显示版本即可。
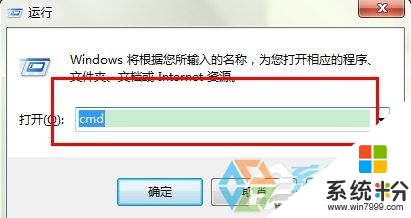
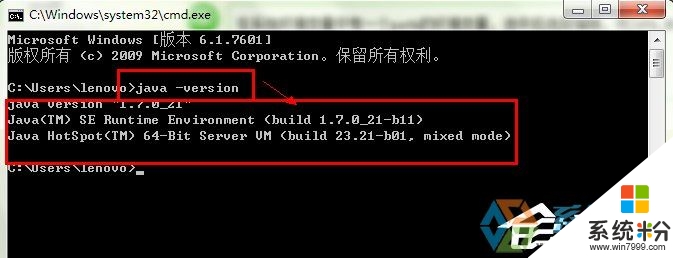
安装配置Tomcat
1、下载Tomcat文件(点击进入官网),文件是一个exe的安装文件,下载后直接安装即可。
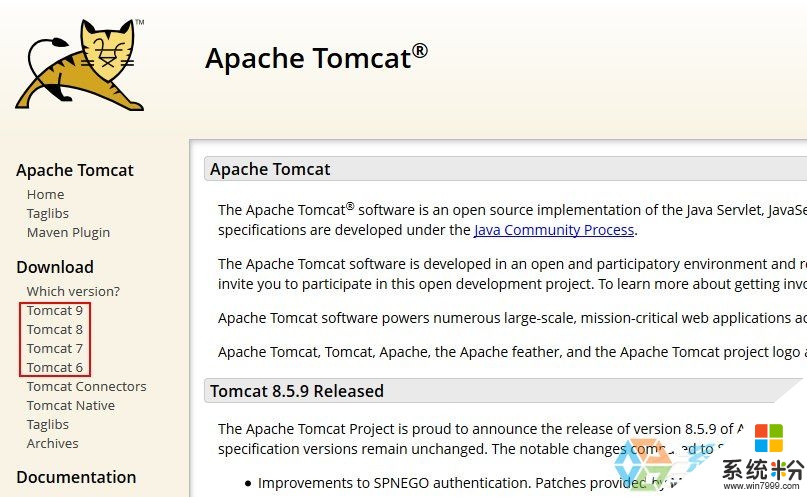
2、同样安装时注意安装目录,因为一会要配置和java一样的环境变量。同样打开环境变量的配置窗口,在系统环境变量一栏点击新建。
3、输入内容如下:
变量名:CATALINA_HOME
变量值:刚刚安装的路径
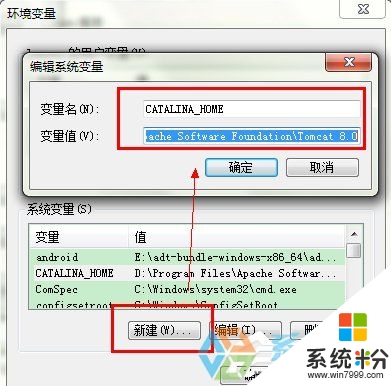
4、测试安装配置是否成功
找到暗黑族昂路径下的bin 文件夹,找到里面的执行文件,运行,然后执行下面的操作。
打开浏览器,输入http://localhost:8080.如果出现下面的内容说明成功了。
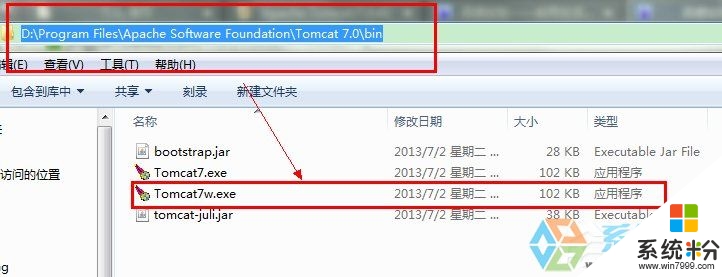
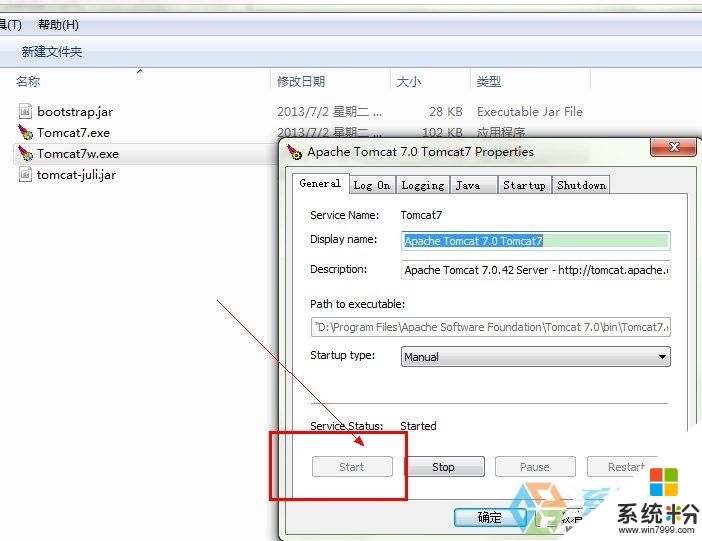
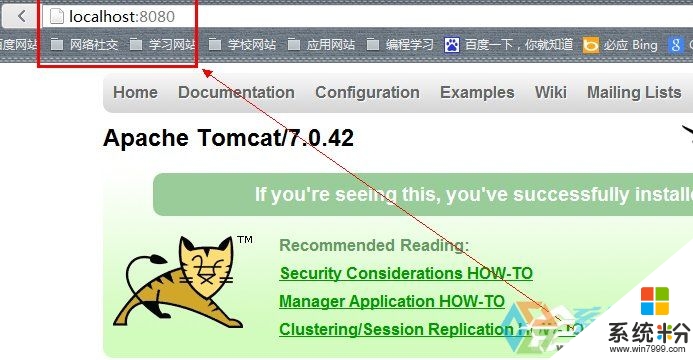
Eclipse的配置
1、下载最新版的Eclipse,解压后即可,不需要安装。
2、运行Eclipse程序文件,打开Eclipse工作界面。
选择菜单栏中的window——preferences。
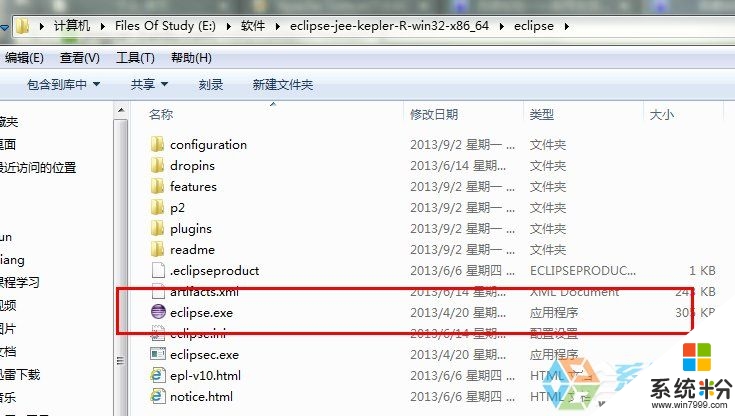
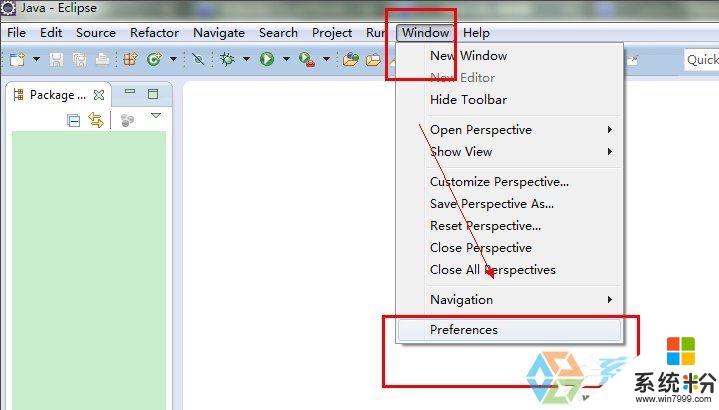
3、选择左侧的 server——runtime environment——在弹出的窗口中选择 add——然后选择你的Tomcat的版本即可。
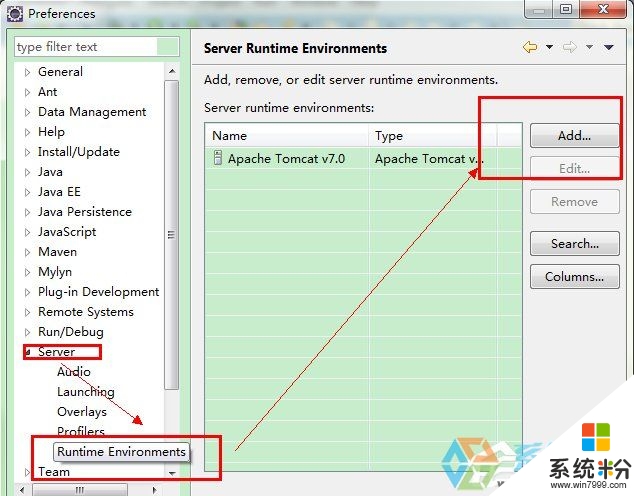
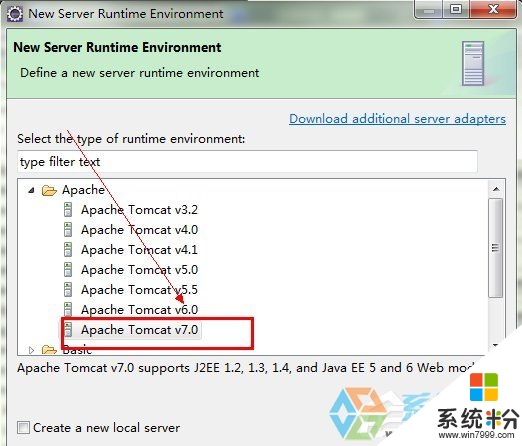
4、选择Tomcat的路径,和java的版本即可完成配置工作。
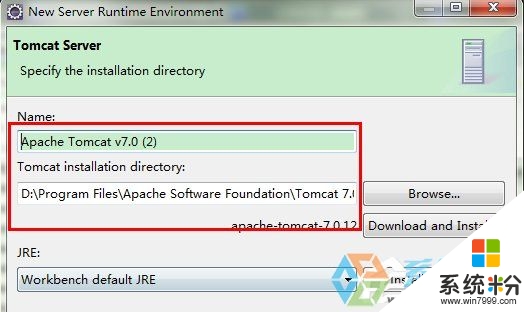
【win7安装Tomcat的方法】大家清楚了吗?还有其他的需要进一步了解的话,或者是想知道其他操作系统下载后安装的方法的话,都可以上系统粉查看。
相关教程
- ·Ghost win7怎么安装Ghost win7的安装方法
- ·win7中怎么安装VMware Tools win7中安装VMware Tools的方法
- ·gpt分区怎么安装win7,gpt分区安装win7的方法
- ·Win7系统安装IE10浏览器失败安装程序无法验证安装文件如何解决Win7系统安装IE10浏览器失败安装程序无法验证安装文件的解决方法
- ·win7怎么安装telnet组件,win7安装组件telnet的方法
- ·win7系统无法完成安装怎么办,安装win7系统提示安装错误怎么办
- ·win7系统电脑开机黑屏 Windows7开机黑屏怎么办
- ·win7系统无线网卡搜索不到无线网络 Win7电脑无线信号消失怎么办
- ·win7原版密钥 win7正版永久激活密钥激活步骤
- ·win7屏幕密码 Win7设置开机锁屏密码的方法
Win7系统教程推荐
- 1 win7原版密钥 win7正版永久激活密钥激活步骤
- 2 win7屏幕密码 Win7设置开机锁屏密码的方法
- 3 win7 文件共享设置 Win7如何局域网共享文件
- 4鼠标左键变右键右键无法使用window7怎么办 鼠标左键变右键解决方法
- 5win7电脑前置耳机没声音怎么设置 win7前面板耳机没声音处理方法
- 6win7如何建立共享文件 Win7如何共享文件到其他设备
- 7win7屏幕录制快捷键 Win7自带的屏幕录制功能怎么使用
- 8w7系统搜索不到蓝牙设备 电脑蓝牙搜索不到其他设备
- 9电脑桌面上没有我的电脑图标怎么办 win7桌面图标不见了怎么恢复
- 10win7怎么调出wifi连接 Win7连接WiFi失败怎么办
Win7系统热门教程
- 1 win7警告"虚拟内存最小值过低"如何设置 win7警告"虚拟内存最小值过低"怎么设置
- 2 win7旗舰版电脑听音乐出现声音自动变小的情况如何解决 解决win7旗舰版电脑听音乐出现音乐自动变小的方法
- 3 win7如何加快关机速度?通过修改注册表加快关机速度的方法!
- 4Win7下ultraEdit等正确显示日文,韩文等字体
- 5windows7系统svchost.exe占用很大内存怎么办
- 6Win7系统怎么调节系统字体大小的设置方法
- 7win7怎么一键重装系统【教程图解】
- 8风林火山win7系统Ubuntu 13.04双系统如何修改启动项顺序 风林火山win7系统Ubuntu 13.04双系统修改启动项顺序的方法
- 9win7纯净版系统注册表故障怎么修复,win7注册表故障修复方法
- 10如何在win7旗舰版32位快捷开启AHCI win7旗舰版32位快捷开启AHCI方法
最新Win7教程
- 1 win7系统电脑开机黑屏 Windows7开机黑屏怎么办
- 2 win7系统无线网卡搜索不到无线网络 Win7电脑无线信号消失怎么办
- 3 win7原版密钥 win7正版永久激活密钥激活步骤
- 4win7屏幕密码 Win7设置开机锁屏密码的方法
- 5win7怎么硬盘分区 win7系统下如何对硬盘进行分区划分
- 6win7 文件共享设置 Win7如何局域网共享文件
- 7鼠标左键变右键右键无法使用window7怎么办 鼠标左键变右键解决方法
- 8windows7加密绿色 Windows7如何取消加密文件的绿色图标显示
- 9windows7操作特点 Windows 7的特点有哪些
- 10win7桌面东西都没有了 桌面文件丢失了怎么办
