win7新建工具栏quick launch?win7新建工具栏的方法!
时间:2017-04-06 来源:互联网 浏览量:
在Xp系统中我们可以通过快速启动栏快速打开程序,但是在win7系统中却没有该工具栏,该怎么办呢?在这里小编给大家分享下win7创建工具栏的方法。
步骤:
1、右击任务栏空白处,点击【工具栏】—【新建工具栏】;
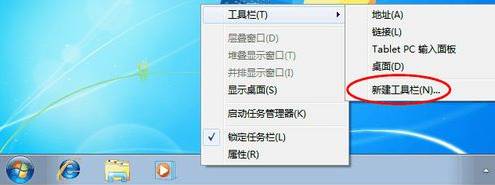
2、选中Win7所在的系统盘,如:本地磁盘(C:),在搜索框输入“Quick Launch”按下回车,如图:
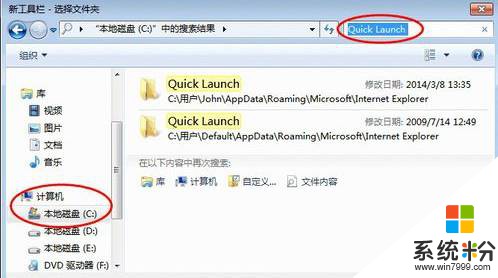
3、在下面选中【Quick Launch】,然后点击下面的【选中文件夹】;
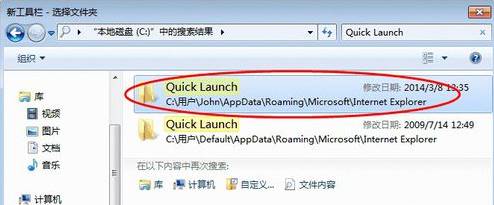
4、在右下角就有快速启动工具栏了,但是它在右侧,该怎么移到左侧,我们继续往下操作;

5、在任务栏上单击右键,取消“锁定任务栏”的勾;
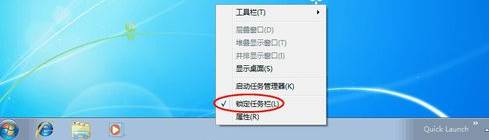
6、拖动至快速启动右侧,(快速启动栏会自动调节至最左侧),松开鼠标;

7、取消 “显示文本”和“显示标题”的勾选;
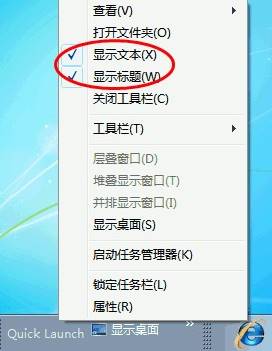
8、在任务栏上单击右键,重新勾选“锁定任务栏”即可锁定任务栏,锁定快速启动栏位置。
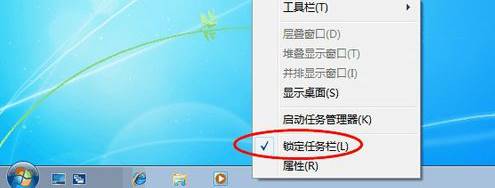
完成操作后,工具栏就创建完成了!
步骤:
1、右击任务栏空白处,点击【工具栏】—【新建工具栏】;
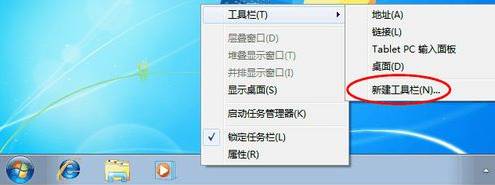
2、选中Win7所在的系统盘,如:本地磁盘(C:),在搜索框输入“Quick Launch”按下回车,如图:
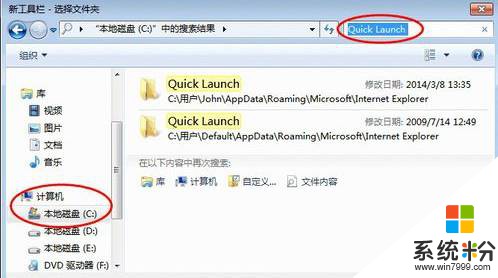
3、在下面选中【Quick Launch】,然后点击下面的【选中文件夹】;
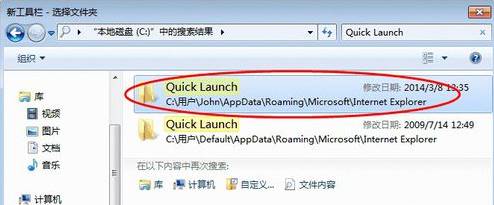
4、在右下角就有快速启动工具栏了,但是它在右侧,该怎么移到左侧,我们继续往下操作;

5、在任务栏上单击右键,取消“锁定任务栏”的勾;
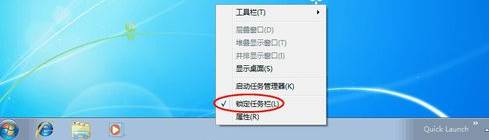
6、拖动至快速启动右侧,(快速启动栏会自动调节至最左侧),松开鼠标;

7、取消 “显示文本”和“显示标题”的勾选;
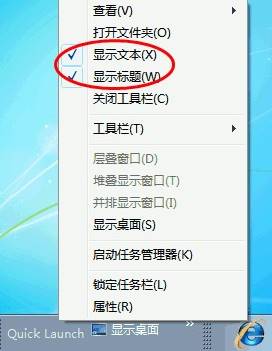
8、在任务栏上单击右键,重新勾选“锁定任务栏”即可锁定任务栏,锁定快速启动栏位置。
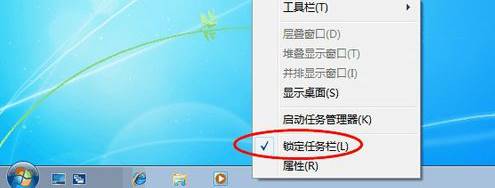
完成操作后,工具栏就创建完成了!
我要分享:
相关教程
- ·win7系统FTP上传下载工具软件如何建一个新站点 win7系统FTP上传下载工具软件建一个新站点的方法
- ·win7系统工具栏预览功能怎么关闭,win7工具栏预览功能取消方法
- ·Win7怎样提升工具栏切换速度 Win7提升工具栏切换速度的方法
- ·怎么将win7镜像工具栏切换速度变快? 将win7镜像工具栏切换速度变快的方法。
- ·win7怎么锁定工具栏 win7想要把工具栏锁定避免他人修改的方法
- ·win7工具栏如何显示桌面? 工具栏桌面设置的方法
- ·win7原版密钥 win7正版永久激活密钥激活步骤
- ·win7屏幕密码 Win7设置开机锁屏密码的方法
- ·win7怎么硬盘分区 win7系统下如何对硬盘进行分区划分
- ·win7 文件共享设置 Win7如何局域网共享文件
Win7系统教程推荐
- 1 win7原版密钥 win7正版永久激活密钥激活步骤
- 2 win7屏幕密码 Win7设置开机锁屏密码的方法
- 3 win7 文件共享设置 Win7如何局域网共享文件
- 4鼠标左键变右键右键无法使用window7怎么办 鼠标左键变右键解决方法
- 5win7电脑前置耳机没声音怎么设置 win7前面板耳机没声音处理方法
- 6win7如何建立共享文件 Win7如何共享文件到其他设备
- 7win7屏幕录制快捷键 Win7自带的屏幕录制功能怎么使用
- 8w7系统搜索不到蓝牙设备 电脑蓝牙搜索不到其他设备
- 9电脑桌面上没有我的电脑图标怎么办 win7桌面图标不见了怎么恢复
- 10win7怎么调出wifi连接 Win7连接WiFi失败怎么办
Win7系统热门教程
- 1 ghost win7的搜索记录如何清除 ghost win7的搜索记录清除的方法
- 2 win7设置麦克风音量的方法 win7如何设置麦克风音量
- 3 怎样查看win7系统计算机名 查看win7系统计算机名的方法有哪些
- 4惠普电脑怎么覆盖安装驱动-win7。 惠普电脑覆盖安装驱动-win7的方法。
- 5Win7旗舰版32位系统下应该使用酷狗中的KTV功能? Win7旗舰版32位系统下使用酷狗中的KTV功能的方法?
- 6win7电脑的默认网关如何设置方法 win7电脑的默认网关设置的技巧
- 7w7蓝屏提示Physical Memory怎么修复
- 8雨木林风 win7无法删除文件怎么办|win7强制删除文件的方法
- 9win7旗舰版电脑右键菜单的内容越来越多怎么解决? win7旗舰版电脑右键菜单的内容越来越多如何处理?
- 10Win7系统如何来取消屏幕保护 win7系统用什么方法来取消保护屏幕的方法
最新Win7教程
- 1 win7原版密钥 win7正版永久激活密钥激活步骤
- 2 win7屏幕密码 Win7设置开机锁屏密码的方法
- 3 win7怎么硬盘分区 win7系统下如何对硬盘进行分区划分
- 4win7 文件共享设置 Win7如何局域网共享文件
- 5鼠标左键变右键右键无法使用window7怎么办 鼠标左键变右键解决方法
- 6windows7加密绿色 Windows7如何取消加密文件的绿色图标显示
- 7windows7操作特点 Windows 7的特点有哪些
- 8win7桌面东西都没有了 桌面文件丢失了怎么办
- 9win7电脑前置耳机没声音怎么设置 win7前面板耳机没声音处理方法
- 10多个程序或窗口之间切换 如何在windows7中利用快捷键切换多个程序窗口
