win7如何不让电脑休眠?win7电脑取消休眠的设置方法!
时间:2017-04-06 来源:互联网 浏览量:
当Win7电脑不做任何操作一段时间后,电脑便会进入休眠模式。启用了休眠模式恢复后需要重新进行登录,而且还会占用C盘空间,许多用户反应不知该如何取消?关于win7休眠模式如何关闭的方法,在这里小编给大家分享一下吧!
方法:
1、按下“Win+R”组合键呼出运行,在框中输入:cmd 点击确定打开命令提示符;
2、在命令提示符框中输入:powercfg -h off 按下回车键就可以关闭休眠模式;
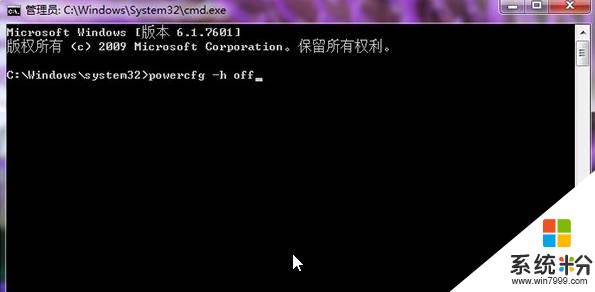
方法二:
1、点击开始菜单,点击【控制面板】;
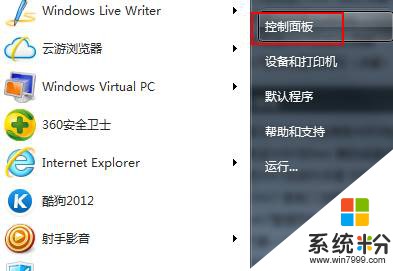
2、将查看方式修改为“小图标”,在下面点击【电源选项】;
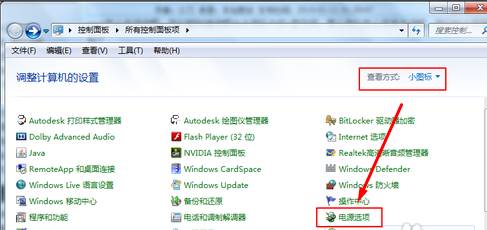
3、在左侧点击【更改计算机睡眠时间】;
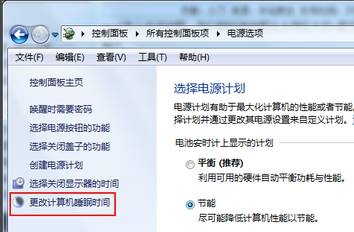
4、在“使计算机进入睡眠状态”后面的两个拉下菜单中选择“从不”,然后点“保存修改”按钮即可。
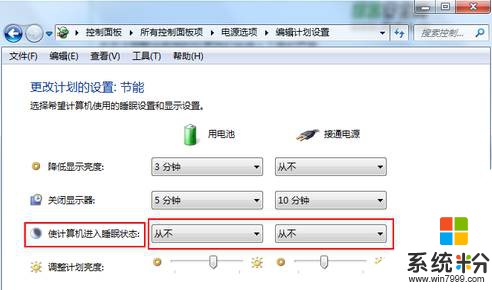
以上就是win7系统取消休眠功能的方法!关闭休眠后c盘的可用空间有会所增加。
方法:
1、按下“Win+R”组合键呼出运行,在框中输入:cmd 点击确定打开命令提示符;
2、在命令提示符框中输入:powercfg -h off 按下回车键就可以关闭休眠模式;
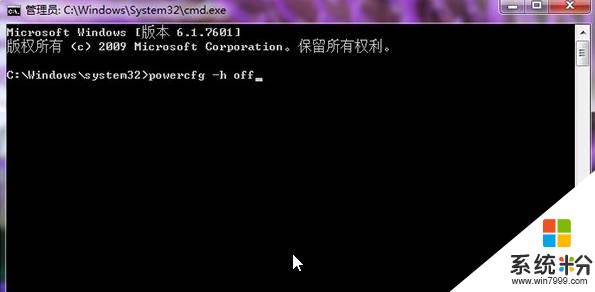
方法二:
1、点击开始菜单,点击【控制面板】;
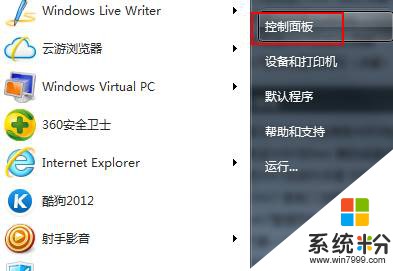
2、将查看方式修改为“小图标”,在下面点击【电源选项】;
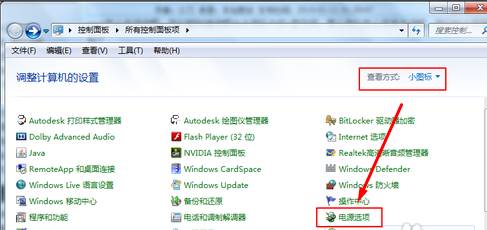
3、在左侧点击【更改计算机睡眠时间】;
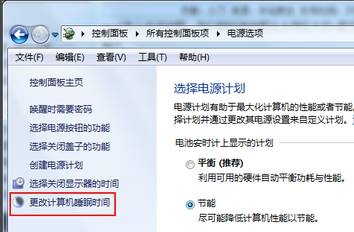
4、在“使计算机进入睡眠状态”后面的两个拉下菜单中选择“从不”,然后点“保存修改”按钮即可。
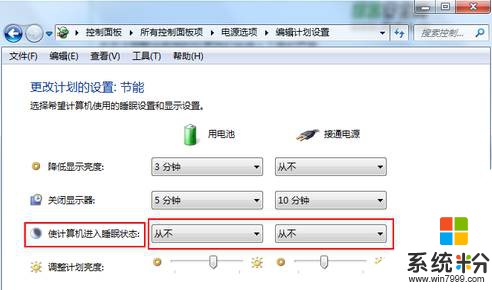
以上就是win7系统取消休眠功能的方法!关闭休眠后c盘的可用空间有会所增加。
我要分享:
相关教程
- ·win7让在电脑休眠时不断网的设置办法 win7怎么让在电脑休眠时不断网
- ·Win7系统电脑不休眠该如何设置呢? Win7系统电脑不休眠该设置的方法?
- ·win7怎么设置让电脑不休眠|win7禁止电脑休眠的方法
- ·电脑休眠模式如何取消 win7笔记本取消自动休眠模式的方法
- ·怎么让win7不休眠|win7不休眠不黑屏设置教程
- ·win7怎么设置不休眠|win7设置不休眠的方法
- ·win7原版密钥 win7正版永久激活密钥激活步骤
- ·win7屏幕密码 Win7设置开机锁屏密码的方法
- ·win7怎么硬盘分区 win7系统下如何对硬盘进行分区划分
- ·win7 文件共享设置 Win7如何局域网共享文件
Win7系统教程推荐
- 1 win7原版密钥 win7正版永久激活密钥激活步骤
- 2 win7屏幕密码 Win7设置开机锁屏密码的方法
- 3 win7 文件共享设置 Win7如何局域网共享文件
- 4鼠标左键变右键右键无法使用window7怎么办 鼠标左键变右键解决方法
- 5win7电脑前置耳机没声音怎么设置 win7前面板耳机没声音处理方法
- 6win7如何建立共享文件 Win7如何共享文件到其他设备
- 7win7屏幕录制快捷键 Win7自带的屏幕录制功能怎么使用
- 8w7系统搜索不到蓝牙设备 电脑蓝牙搜索不到其他设备
- 9电脑桌面上没有我的电脑图标怎么办 win7桌面图标不见了怎么恢复
- 10win7怎么调出wifi连接 Win7连接WiFi失败怎么办
Win7系统热门教程
- 1 win7电脑提示rpc不可用怎么修复【图文】
- 2 Win7专业版与Win7旗舰版有什么不同,Win7专业版与Win7旗舰版区别
- 3 win7系统找回电源图标的方法有哪些? win7系统怎样找回电源图标?
- 4win7怎样用自带桌面整理软件 win7用自带桌面整理软件的方法有哪些
- 5Win7怎么关闭电脑开机声音?Win7旗舰版取消开机音乐的方法!
- 6怎么使用win7磁盘碎片整理功能 win7磁盘有碎片怎么整理
- 7Win7 64位系统安装Mind Manager鼠标不会动了应该怎么解决 怎么解决Win7 64位系统安装Mind Manager鼠标不会动了
- 8虚拟机装win7需要哪些步骤,虚拟机装win7教程
- 9金山毒霸可不可以彻底删除 win7系统怎么删除金山毒霸
- 10电脑睡眠和休眠的区别|电脑休眠好还是睡眠好
最新Win7教程
- 1 win7原版密钥 win7正版永久激活密钥激活步骤
- 2 win7屏幕密码 Win7设置开机锁屏密码的方法
- 3 win7怎么硬盘分区 win7系统下如何对硬盘进行分区划分
- 4win7 文件共享设置 Win7如何局域网共享文件
- 5鼠标左键变右键右键无法使用window7怎么办 鼠标左键变右键解决方法
- 6windows7加密绿色 Windows7如何取消加密文件的绿色图标显示
- 7windows7操作特点 Windows 7的特点有哪些
- 8win7桌面东西都没有了 桌面文件丢失了怎么办
- 9win7电脑前置耳机没声音怎么设置 win7前面板耳机没声音处理方法
- 10多个程序或窗口之间切换 如何在windows7中利用快捷键切换多个程序窗口
