Win7系统任务栏不显示打开的窗口该怎么办?
时间:2017-04-06 来源:互联网 浏览量:
在win7系统中我们打开任何程序,在任务栏都会显示该打开程序的标签。但是有用户反应在任务栏中不显示打开的窗口,但是可以用TAB+ALT切换看到窗口,是怎么回事呢?出现这样的情况是由于任务栏出错导致的,下面小编给大家分享下解决方法。
解决方法一:
1、按下 ctrl+alt+t调出任务管理器;
2、在“进程”选卡中找到“explorer”进程,选中后点击【结束任务】,在弹出的框中点击【结束任务】;
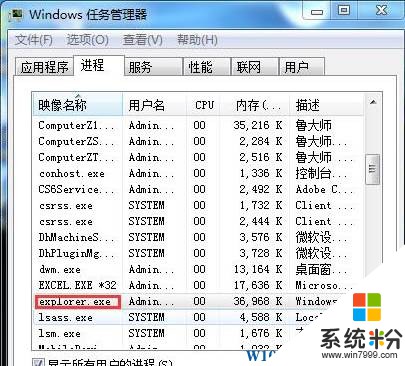
3、点击【文件】—【新建任务】,输入:explorer 点击确定即可恢复正常。
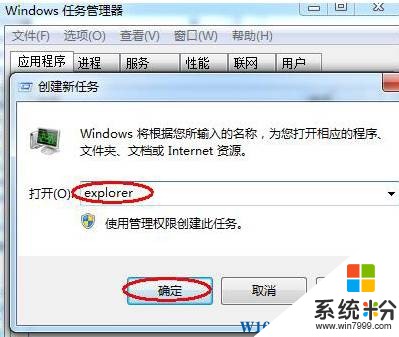
解决方法二:任务栏隐藏了导致
1、将鼠标移动到屏幕底部会显示任务栏,在任务栏上单击右键,选择【属性】;
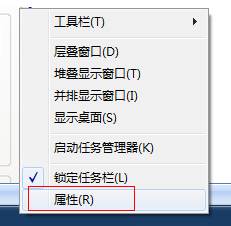
2、将【自动隐藏任务栏】的勾去掉,点击【应用】—【确定】即可。
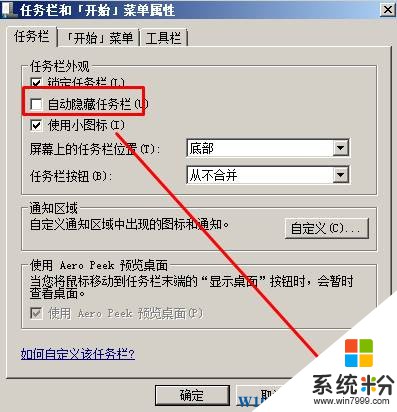
若以上方法都无法解决,则需要从网上下载【taskbar repair tool plus】的软件,修复任务栏即可!
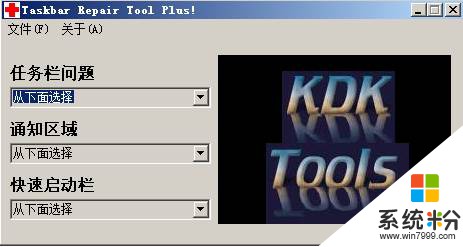
以上就是小编给大家分享的Win7系统任务栏不显示打开的窗口的解决方法。
解决方法一:
1、按下 ctrl+alt+t调出任务管理器;
2、在“进程”选卡中找到“explorer”进程,选中后点击【结束任务】,在弹出的框中点击【结束任务】;
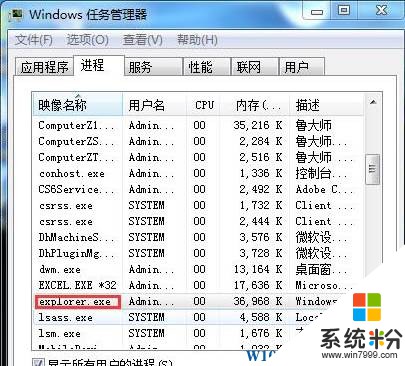
3、点击【文件】—【新建任务】,输入:explorer 点击确定即可恢复正常。
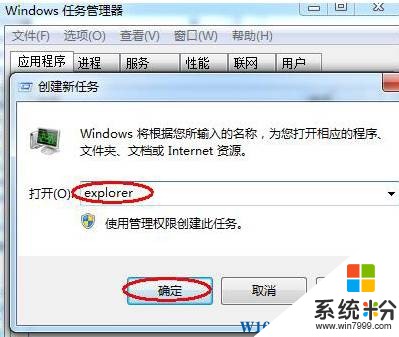
解决方法二:任务栏隐藏了导致
1、将鼠标移动到屏幕底部会显示任务栏,在任务栏上单击右键,选择【属性】;
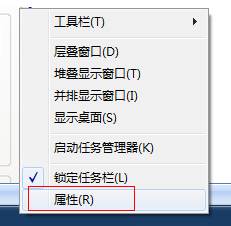
2、将【自动隐藏任务栏】的勾去掉,点击【应用】—【确定】即可。
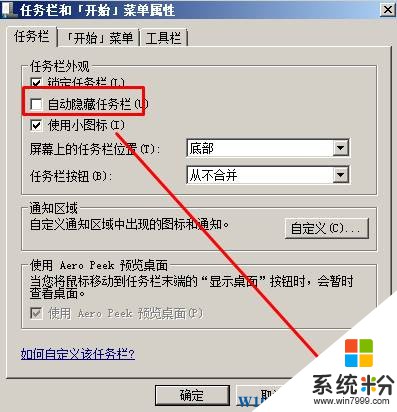
若以上方法都无法解决,则需要从网上下载【taskbar repair tool plus】的软件,修复任务栏即可!
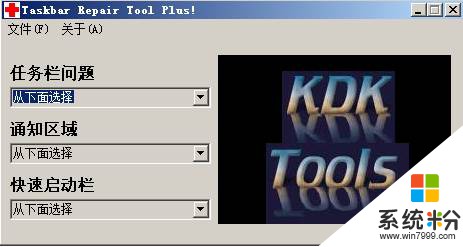
以上就是小编给大家分享的Win7系统任务栏不显示打开的窗口的解决方法。
我要分享:
相关教程
- ·如何让win7系统任务栏窗口不折叠。 怎么让win7系统任务栏窗口不折叠。
- ·如何增加Win7 64位系统任务栏预览窗口文本显示 增加Win7 64位系统任务栏预览窗口文本显示的方法
- ·请问在win7中如何让任务栏的图标显示当前窗口缩略图 想让任务栏的图标显示当前窗口缩略图怎么办
- ·win7系统怎么设置任务栏窗口缩略合并的显示 win7系统设置任务栏窗口缩略合并的方法
- ·Win7系统任务栏显示电源图标不见了该怎么办?
- ·Win7任务栏窗口叠在一起该怎么办?
- ·win7系统电脑开机黑屏 Windows7开机黑屏怎么办
- ·win7系统无线网卡搜索不到无线网络 Win7电脑无线信号消失怎么办
- ·win7原版密钥 win7正版永久激活密钥激活步骤
- ·win7屏幕密码 Win7设置开机锁屏密码的方法
Win7系统教程推荐
- 1 win7原版密钥 win7正版永久激活密钥激活步骤
- 2 win7屏幕密码 Win7设置开机锁屏密码的方法
- 3 win7 文件共享设置 Win7如何局域网共享文件
- 4鼠标左键变右键右键无法使用window7怎么办 鼠标左键变右键解决方法
- 5win7电脑前置耳机没声音怎么设置 win7前面板耳机没声音处理方法
- 6win7如何建立共享文件 Win7如何共享文件到其他设备
- 7win7屏幕录制快捷键 Win7自带的屏幕录制功能怎么使用
- 8w7系统搜索不到蓝牙设备 电脑蓝牙搜索不到其他设备
- 9电脑桌面上没有我的电脑图标怎么办 win7桌面图标不见了怎么恢复
- 10win7怎么调出wifi连接 Win7连接WiFi失败怎么办
Win7系统热门教程
- 1 Win7旗舰版系统在开机之时警告“记住登录密码已过期”应该怎么办 Win7旗舰版系统在开机之时警告“记住登录密码已过期”如何解决
- 2 win7旗舰版系统中将word 2007的打开记录删除掉的解决方法
- 3 win7显示不是正版怎么办|win7显示不是正版的解决方法
- 4win7电脑时间无法同步怎么回事|win7怎么让电脑时间同步
- 5win7系统在哪设置鼠标灵敏度的解决方法
- 6win7找不到局域网中的其他电脑怎么解决【图文】
- 7如何解决Win7打补丁后黑屏的问题
- 8怎么解决Win7桌面上的文件删不掉的问题? 解决Win7桌面上的文件删不掉的问题怎么办
- 9win7如何取消休眠模式 win7关闭休眠的命令行方法
- 10解决Win7鼠标右键无反应菜单无法弹出的方法有哪些 如何解决Win7鼠标右键无反应菜单无法弹出
最新Win7教程
- 1 win7系统电脑开机黑屏 Windows7开机黑屏怎么办
- 2 win7系统无线网卡搜索不到无线网络 Win7电脑无线信号消失怎么办
- 3 win7原版密钥 win7正版永久激活密钥激活步骤
- 4win7屏幕密码 Win7设置开机锁屏密码的方法
- 5win7怎么硬盘分区 win7系统下如何对硬盘进行分区划分
- 6win7 文件共享设置 Win7如何局域网共享文件
- 7鼠标左键变右键右键无法使用window7怎么办 鼠标左键变右键解决方法
- 8windows7加密绿色 Windows7如何取消加密文件的绿色图标显示
- 9windows7操作特点 Windows 7的特点有哪些
- 10win7桌面东西都没有了 桌面文件丢失了怎么办
