雨木林风win7多重网络怎么解决|win7多重网络的解决方法
时间:2017-03-17 来源:互联网 浏览量:
最近有雨木林风win7系统用户打开“网络和共享中心”出现“多重网络”标示,有的朋友则出现不能上网的情况,下面小编就跟大家说说雨木林风win7多重网络怎么解决。
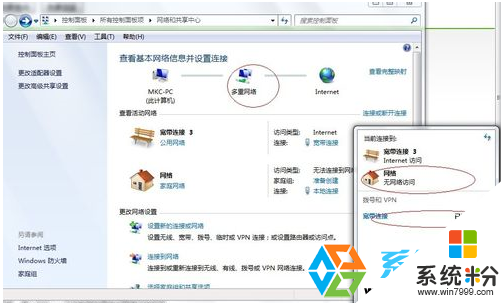
win7多重网络的解决方法:
1、单击右下角网络打开“网络和共享中心”,
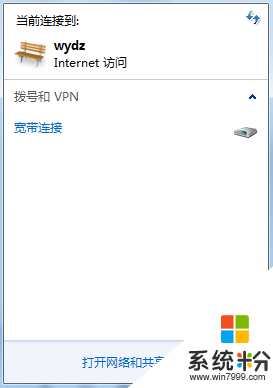
2、点击更改适配器设置;
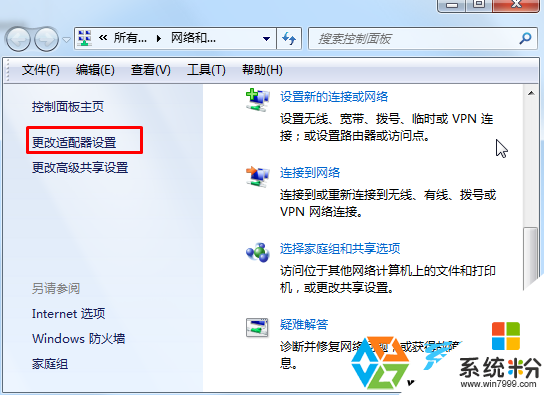
3、出现“网络连接”对话框,右键点击“本地连接”,选择“属性”,在“网络”选项卡下,将“此连接使用下列选项”下面各选项前面的√去掉,只剩下“QoS数据包计划程序”这个选项前面打√。然后“确定”。
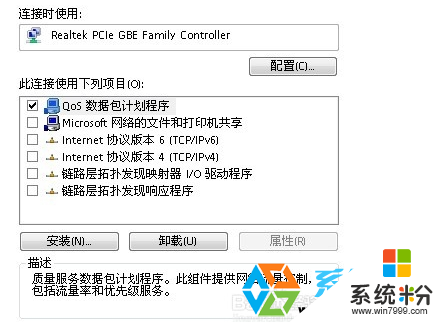
4、再重新宽带连接就没有“多重网络”了。
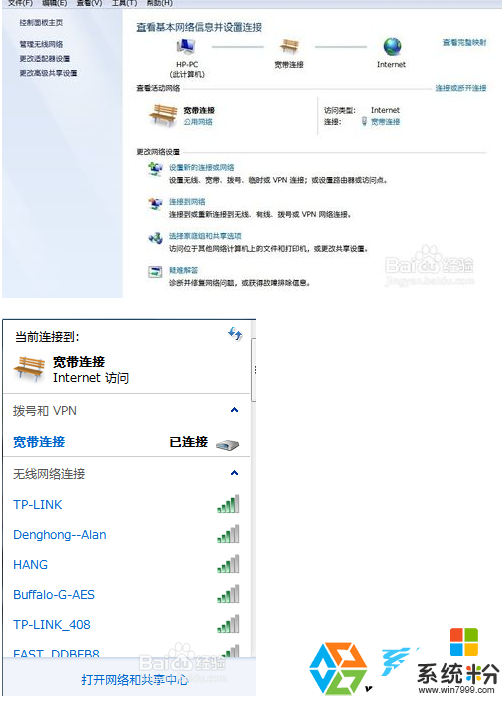
方法二:合并或删除多重网络
1、还是打开网络和共享中心,然后点击工作网络的图标,红色框区域,进行多重网络的合并和删除。
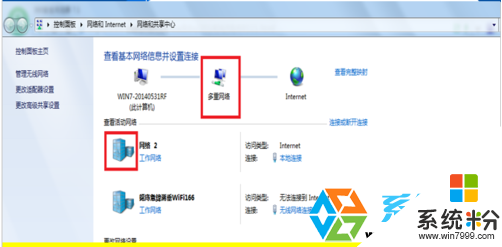
2、如图,进入设置网络属性的对话框,然后点击合并或删除网络位置,进行多重网络的合并和删除。
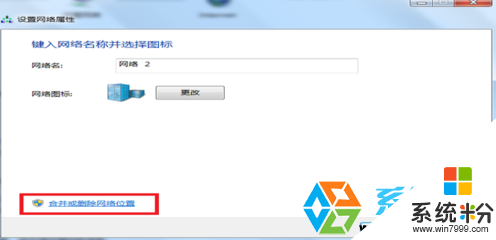
3、这里是猎豹无线网和网络2合并,先选中合并的网络(猎豹),然后点击合并。
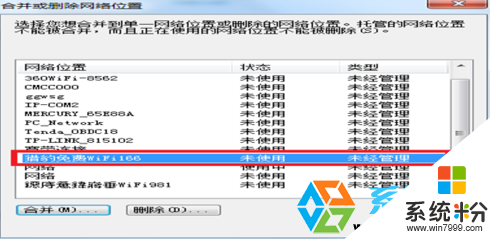
4、如图,点击网络2,然后点击确定,进行多重网络的合并和删除。最终效果图如下。这时合并了多重网络,出现本地连接和无线网连接。

5、合并完成了!
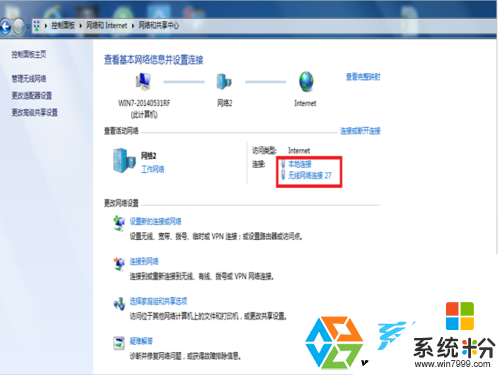
6、然后确保御适配器中,本地连接和无线连接 的协议都已经勾选。
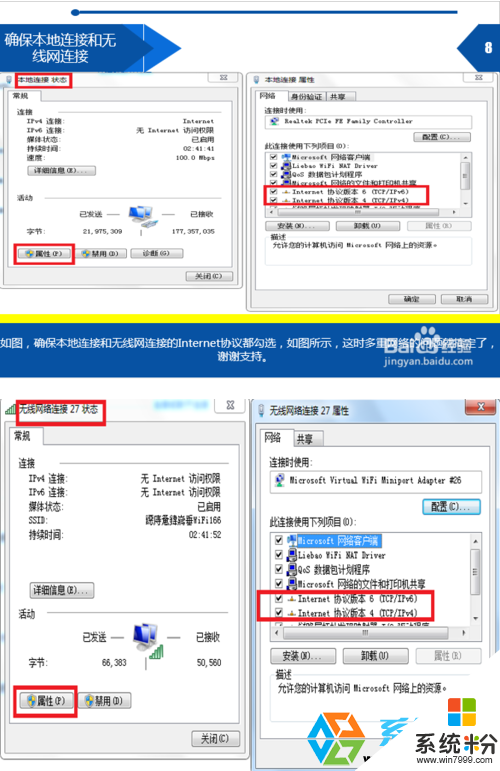
【雨木林风win7多重网络怎么解决】就如上述的教程步骤,有遇上相同问题的小伙伴建议分享出去,这样可以帮助更多的用户。还有其他的操作系统下载后使用的疑问,都可以上系统粉官网查看。
我要分享:
相关教程
- ·雨林木风 win7多重网络连接解决方法
- ·Win7连网后出现多重网络如何解决? Win7连网后出现多重网络解决的方法?
- ·雨林木风详解查看win7旗舰版中的共享网络资的方法 雨林木风详解怎么查看win7旗舰版中的共享网络资
- ·win7“网络和共享中心”发现多重网络的解决办法
- ·如何解决Win7系统连接网络出现了多重网络 Win7系统连接网络出现了多重网络怎么办
- ·Win7连接局域网出现多重网络无法联网怎么解决? Win7连接局域网出现多重网络无法联网怎么处理?
- ·win7系统无线网卡搜索不到无线网络 Win7电脑无线信号消失怎么办
- ·win7原版密钥 win7正版永久激活密钥激活步骤
- ·win7屏幕密码 Win7设置开机锁屏密码的方法
- ·win7怎么硬盘分区 win7系统下如何对硬盘进行分区划分
Win7系统教程推荐
- 1 win7原版密钥 win7正版永久激活密钥激活步骤
- 2 win7屏幕密码 Win7设置开机锁屏密码的方法
- 3 win7 文件共享设置 Win7如何局域网共享文件
- 4鼠标左键变右键右键无法使用window7怎么办 鼠标左键变右键解决方法
- 5win7电脑前置耳机没声音怎么设置 win7前面板耳机没声音处理方法
- 6win7如何建立共享文件 Win7如何共享文件到其他设备
- 7win7屏幕录制快捷键 Win7自带的屏幕录制功能怎么使用
- 8w7系统搜索不到蓝牙设备 电脑蓝牙搜索不到其他设备
- 9电脑桌面上没有我的电脑图标怎么办 win7桌面图标不见了怎么恢复
- 10win7怎么调出wifi连接 Win7连接WiFi失败怎么办
Win7系统热门教程
- 1 win7找不到文件netcfg.hlp怎么办|电脑找不到netcfg.hlp的解决方法
- 2 修改Win7 32位系统图片后缀名的方法 怎么修改Win7 32位系统图片后缀名
- 3 w7电脑文件无法删除怎么解决|w7无法删除电脑文件的解决方法
- 4win7防火墙打不开怎么解决 win7防火墙打不开的解决方法有哪些
- 5w7和w10哪个好|w7和w10选哪个好
- 6win7怎么样清除文件残留 清除卸载软件的残留文件的方法
- 7win7 flash缓存的位置
- 8把Win7任务栏的库改成直接打开计算机或盘符的方法 如何把Win7任务栏的库改成直接打开计算机或盘符
- 9win7系统无法来打开注册表怎么办 要如何才可以打开win7系统的注册表
- 10使用win7遭遇小问题汇总
最新Win7教程
- 1 win7系统无线网卡搜索不到无线网络 Win7电脑无线信号消失怎么办
- 2 win7原版密钥 win7正版永久激活密钥激活步骤
- 3 win7屏幕密码 Win7设置开机锁屏密码的方法
- 4win7怎么硬盘分区 win7系统下如何对硬盘进行分区划分
- 5win7 文件共享设置 Win7如何局域网共享文件
- 6鼠标左键变右键右键无法使用window7怎么办 鼠标左键变右键解决方法
- 7windows7加密绿色 Windows7如何取消加密文件的绿色图标显示
- 8windows7操作特点 Windows 7的特点有哪些
- 9win7桌面东西都没有了 桌面文件丢失了怎么办
- 10win7电脑前置耳机没声音怎么设置 win7前面板耳机没声音处理方法
