w7系统怎么用dos启动程序|w7电脑dos启动的方法
时间:2017-02-22 来源:互联网 浏览量:
如果说能够熟练使用Windows系统中的DOS命令,将会对用户带来很大的方便。DOS命令在系统中的功能特别强大,不仅能查询系统信息、执行一些命令,同时还能通过DOS启动程序,下面就跟大家说说w7系统怎么用dos启动程序。

w7电脑dos启动的方法:
1、点击开始命令,打开运行对话框。
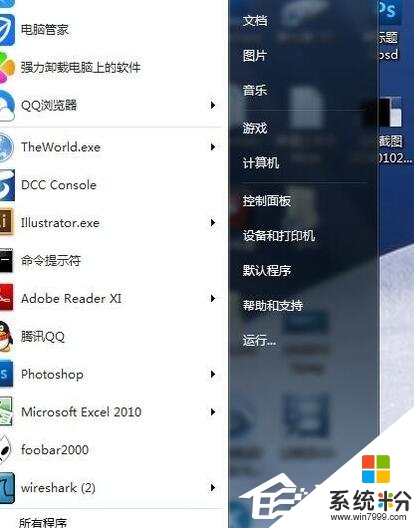
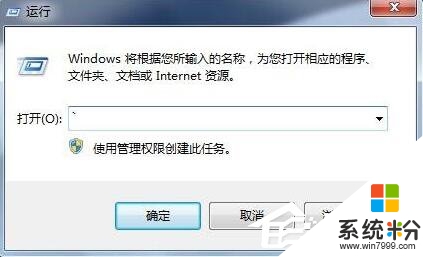
2、输入“cmd”命令,按回车键,进入DOS的界面。这是Windows经典的DOS界面。
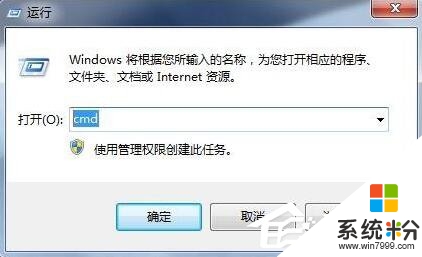

3、输入d:,按回车键,切换进入d盘(因为准备要打开D盘的程序)。同理,可进入E盘、F盘等。
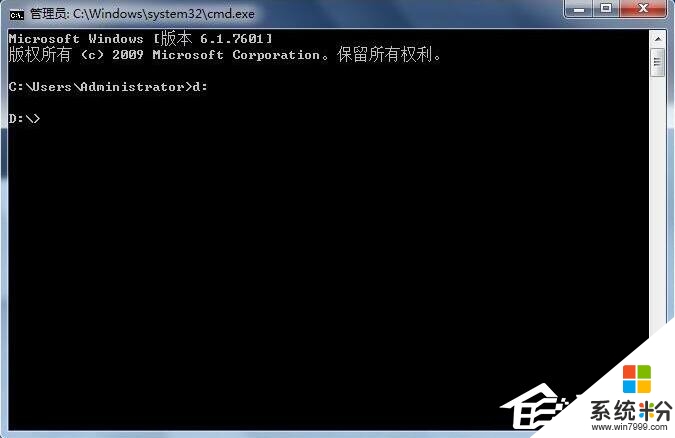
4、然后输入“dir”命令,于是就显示出D盘的所有文件夹及文件。

5、可以看到有一个PS的文件夹。输入cd PS进入PS的文件夹。再输入dir命令,显示PS文件夹里面的内容。


6、输入cd Adobe Photoshop CS5,再输入dir来显示该文件夹里面的内容。

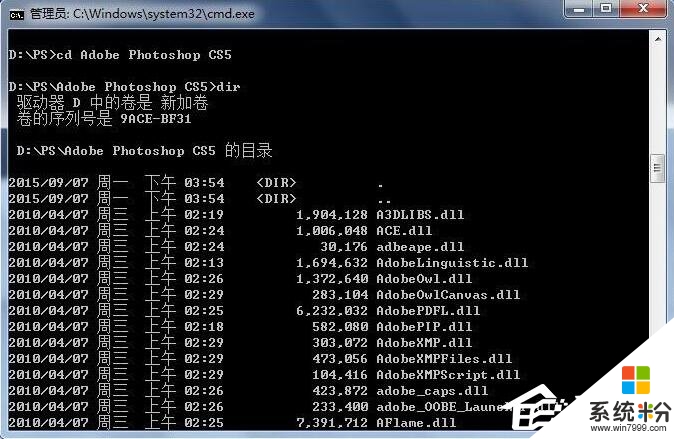
7、然后,为了在众多对象中,找出“exe”程序文件,可以输入“dir *.exe”命令,挑选出程序。
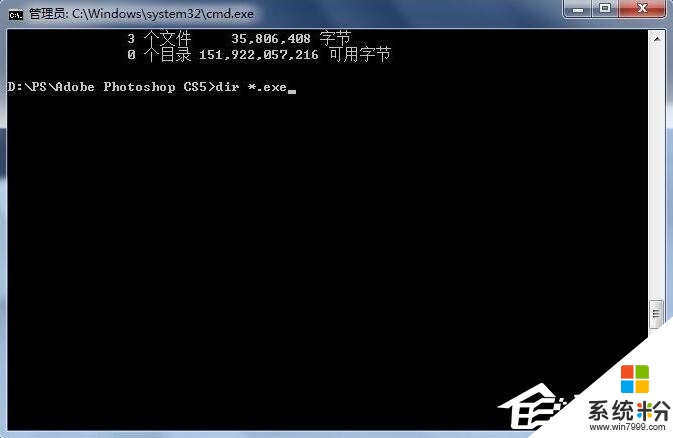

8、最后输入“Photoshop.exe”按回车键,PS就打开了。

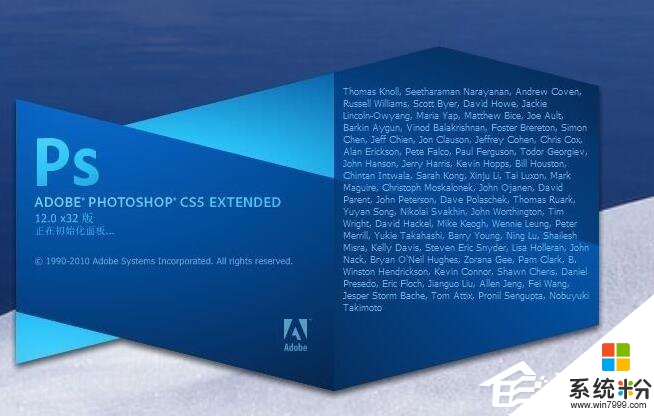
根据上述的操作,大家就知道【w7系统怎么用dos启动程序】了,希望上述教程能帮到有需要的用户。还有其他的电脑系统问题,或者需要了解u教授u盘启动盘制作工具装系统的话,都可以上u教授查看相关的教程。
我要分享:
相关教程
- ·w7开机启动怎么加速|w7开机启动加速的方法
- ·w7电脑启动速度很慢怎么办|w7电脑启动速度慢的解决方法
- ·w7电脑无法正常启动怎么办|w7不能正常启动的解决方法
- ·怎么使用dos系统U盘装win7系统教程 使用dos系统U盘装win7系统教程的方法
- ·深度技术win7系统电脑用程序无法启动出现窗口提示找不到应用程序怎么解决 如何决绝深度技术win7系统电脑用程序无法启动出现窗口提示找不到应用程序
- ·W7系统ics服务启动失败的解决方法
- ·win7原版密钥 win7正版永久激活密钥激活步骤
- ·win7屏幕密码 Win7设置开机锁屏密码的方法
- ·win7怎么硬盘分区 win7系统下如何对硬盘进行分区划分
- ·win7 文件共享设置 Win7如何局域网共享文件
Win7系统教程推荐
- 1 win7原版密钥 win7正版永久激活密钥激活步骤
- 2 win7屏幕密码 Win7设置开机锁屏密码的方法
- 3 win7 文件共享设置 Win7如何局域网共享文件
- 4鼠标左键变右键右键无法使用window7怎么办 鼠标左键变右键解决方法
- 5win7电脑前置耳机没声音怎么设置 win7前面板耳机没声音处理方法
- 6win7如何建立共享文件 Win7如何共享文件到其他设备
- 7win7屏幕录制快捷键 Win7自带的屏幕录制功能怎么使用
- 8w7系统搜索不到蓝牙设备 电脑蓝牙搜索不到其他设备
- 9电脑桌面上没有我的电脑图标怎么办 win7桌面图标不见了怎么恢复
- 10win7怎么调出wifi连接 Win7连接WiFi失败怎么办
Win7系统热门教程
- 1 win7系统纯净版删除文件没有进回收站怎么办
- 2 Win7系统内存占用大原因分析
- 3 Win7下 U盘供电不足怎么解决 如何解决Win7下 U盘供电不足
- 4win7防火墙如何关闭 win7防火墙怎么关闭
- 5解决win7系统录音设备找不到麦克风提示“未安装音频设备”的方法 怎么解决win7系统录音设备找不到麦克风提示“未安装音频设备”的
- 6惠普台式机提示1796报错怎么解决
- 7win7怎么安装Tomcat|win7安装Tomcat的方法
- 8win7电脑中剪切板的信息无法粘贴怎么解决? win7电脑中剪切板的信息无法粘贴怎么处理?
- 9win7系统下局域网设置打印机如何共享 win7系统下局域网设置打印机怎么共享
- 10Win7与Windows徽标键相关的常用快捷键
最新Win7教程
- 1 win7原版密钥 win7正版永久激活密钥激活步骤
- 2 win7屏幕密码 Win7设置开机锁屏密码的方法
- 3 win7怎么硬盘分区 win7系统下如何对硬盘进行分区划分
- 4win7 文件共享设置 Win7如何局域网共享文件
- 5鼠标左键变右键右键无法使用window7怎么办 鼠标左键变右键解决方法
- 6windows7加密绿色 Windows7如何取消加密文件的绿色图标显示
- 7windows7操作特点 Windows 7的特点有哪些
- 8win7桌面东西都没有了 桌面文件丢失了怎么办
- 9win7电脑前置耳机没声音怎么设置 win7前面板耳机没声音处理方法
- 10多个程序或窗口之间切换 如何在windows7中利用快捷键切换多个程序窗口
