w7电脑桌面文件夹上的锁怎么去掉|w7电脑文件夹图标的锁去掉方法
时间:2017-02-10 来源:互联网 浏览量:
win7系统相对于windows xp 系统在安全性上面有不少提升,但有些设置做的不是很人性化比较难操作,有的时候误打误撞的设置好了,想取消可能还要找很久,下面就跟大家说说w7电脑桌面文件夹上的锁怎么去掉。
w7电脑文件夹图标的锁去掉方法:
1、在要去掉锁图标的文件夹上面点右键,然后在弹出菜单中选择最下面的“属性”
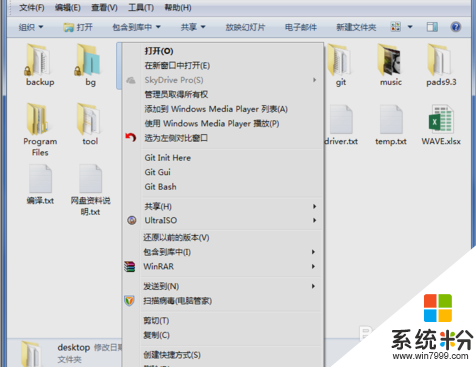
2、打开文件夹属性窗口后,点击打开“共享”选项,然后再下面的“网络文件和文件共享”设置框里面点击“共享”按钮
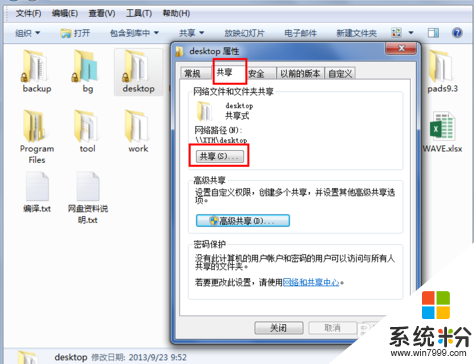
3、在打开的文件共享对话框中,点击输入框后面的向下的三角形按钮,然后在弹出的系统用户列表中选择Everyone
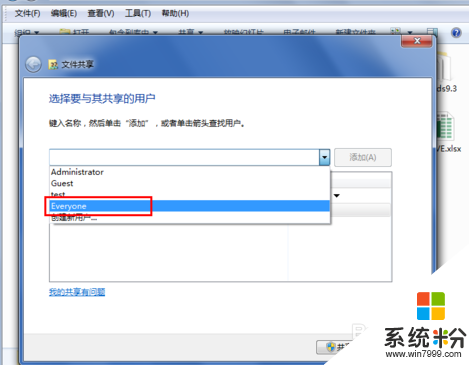
4、选择Everyone后,输入框后面的“添加”按钮就可用了,点击添加按钮,将Everyone添加到共享用户列表中
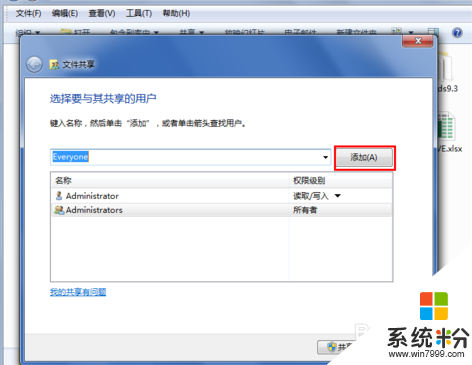
5、在共享用户列表中选择Everyone,然后点击右下方的共享按钮
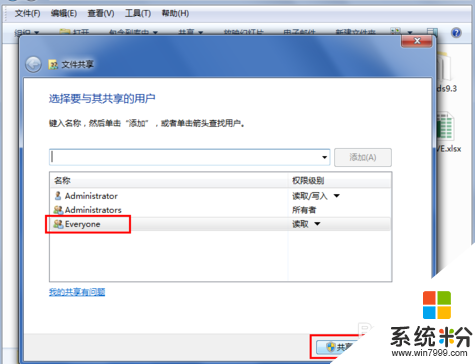
6、这时我们发现文件夹上面的锁的图标已经没有了,但是我们是把文件夹的属性改变了,改下共享了,这个不是我们需要的,下面我们再将这个文件夹的共享属性给取消了饿,点击高级共享下面的“高级共享”按钮

7、在打开的高级共享对话框中我们可以查看关于共享的一些属性,这个文件夹是共享的,以及文件夹的共享名称,还可以设置更多的共享权限和缓存

8、将最上面的“共享此文件夹”前面的勾选去掉,然后点击下面的应用和确认按钮,这样就取消了文件夹的共享
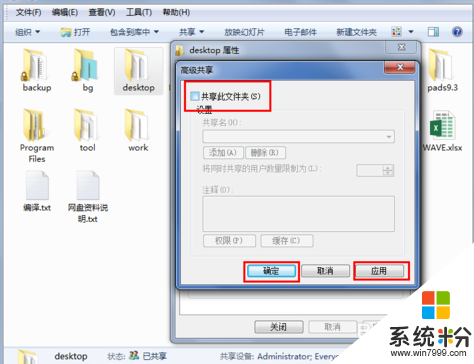
9、回到文件浏览器中,我们可以看到文件的属性以及改变。用上面同样的方法,可以将其它的有锁的图标的文件夹的锁去掉
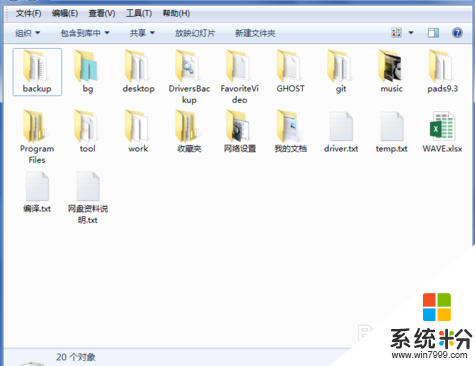
按照上述的教程内容就能解决【w7电脑桌面文件夹上的锁怎么去掉】的问题,电脑系统经常出故障怎么办?电脑系统下载后使用的技巧不清楚怎么办?关注系统粉网站,小编为大家大家答疑解惑。
相关教程
- ·w7电脑桌面图标阴影怎么去掉|w7桌面图标阴影删除方法
- ·w7电脑音量图标有红叉怎么办|w7系统上音量图标红叉去掉的方法
- ·如何去除win7桌面图标上小黄锁? 去除win7桌面图标上小黄锁的方法有哪些?
- ·两方法轻松去除win7共享文件夹上的小锁
- ·win7怎么样去掉桌面图标,win7去掉桌面图标的方法
- ·win7怎么去掉桌面IE图标? win7去不掉桌面IE图标的解决办法?
- ·win7系统无线网卡搜索不到无线网络 Win7电脑无线信号消失怎么办
- ·win7原版密钥 win7正版永久激活密钥激活步骤
- ·win7屏幕密码 Win7设置开机锁屏密码的方法
- ·win7怎么硬盘分区 win7系统下如何对硬盘进行分区划分
Win7系统教程推荐
- 1 win7原版密钥 win7正版永久激活密钥激活步骤
- 2 win7屏幕密码 Win7设置开机锁屏密码的方法
- 3 win7 文件共享设置 Win7如何局域网共享文件
- 4鼠标左键变右键右键无法使用window7怎么办 鼠标左键变右键解决方法
- 5win7电脑前置耳机没声音怎么设置 win7前面板耳机没声音处理方法
- 6win7如何建立共享文件 Win7如何共享文件到其他设备
- 7win7屏幕录制快捷键 Win7自带的屏幕录制功能怎么使用
- 8w7系统搜索不到蓝牙设备 电脑蓝牙搜索不到其他设备
- 9电脑桌面上没有我的电脑图标怎么办 win7桌面图标不见了怎么恢复
- 10win7怎么调出wifi连接 Win7连接WiFi失败怎么办
Win7系统热门教程
- 1 Win7系统快速批量修改MP3音乐信息无需借助第三方工具
- 2 win7旗舰版提示错误代码0x000006d18怎么回事
- 3 w7如何打开休眠功能|w7设置休眠功能的方法
- 4分享:Win7七十个实用技巧
- 5win7快速启动栏添加方法!
- 6如何巧用命令提示符查看Win7旗舰版电源信息。 怎么巧用命令提示符查看Win7旗舰版电源信息。
- 7U盘安装win7系统教程/如何用u盘装win7系统的方法【图文详解】
- 8电脑出现显示颜色不正常该怎么解决 WIN7 校准显示器颜色的方法有哪些
- 9Win732位旗舰版系统运行EXE程序提示没关联解决方法有哪些 Win732位旗舰版系统运行EXE程序提示没关联该如何解决
- 10Mac/Win7双系统中电脑截屏组合键的技巧分享
最新Win7教程
- 1 win7系统无线网卡搜索不到无线网络 Win7电脑无线信号消失怎么办
- 2 win7原版密钥 win7正版永久激活密钥激活步骤
- 3 win7屏幕密码 Win7设置开机锁屏密码的方法
- 4win7怎么硬盘分区 win7系统下如何对硬盘进行分区划分
- 5win7 文件共享设置 Win7如何局域网共享文件
- 6鼠标左键变右键右键无法使用window7怎么办 鼠标左键变右键解决方法
- 7windows7加密绿色 Windows7如何取消加密文件的绿色图标显示
- 8windows7操作特点 Windows 7的特点有哪些
- 9win7桌面东西都没有了 桌面文件丢失了怎么办
- 10win7电脑前置耳机没声音怎么设置 win7前面板耳机没声音处理方法
