win7如何设置双屏显示|win7设置双屏现实的方法
时间:2017-01-24 来源:互联网 浏览量:
win7如何设置双屏显示?如何设置让笔记本与其他显示器要同时显示画面?针对此问题,本文就为大家分享下笔记本设置双屏显示的方法,有用得着的朋友记得收藏喔。
由于笔记本屏幕较小,看电影等不是很舒适,因此经常有朋友会将笔记本连接液晶电视(笔记本如何连接液晶电视?)或者将笔记本连接到其他显示器上,对于这部分需求往往需要用到笔记本双屏显示设置,也就是笔记本与其他显示器要同时显示画面,下面我们就来与大家分享下笔记本设置双屏显示的方法,有用得着的朋友记得收藏喔。
比如我们需要在笔记本上再接一个显示,该如何实现呢?首先是将视频线将电视与笔记本的VGA接口连接,当然如果是高清电视的话,也可以连接笔记本的高清接口,之后打开外设显示器设备。设置方法如下(这里以WIN7系统为例,如今XP系统已经落伍了,本文不涉及XP系统介绍,不过也类似,基本会WIN7、XP系统也就会了):
首先进入笔记本电脑桌面,然后右击鼠标右键,在弹出的属性菜单中选择“屏幕分辨率”如下图:
第一:“选择多显示器(M)”:扩展这些显示”如下图所示:
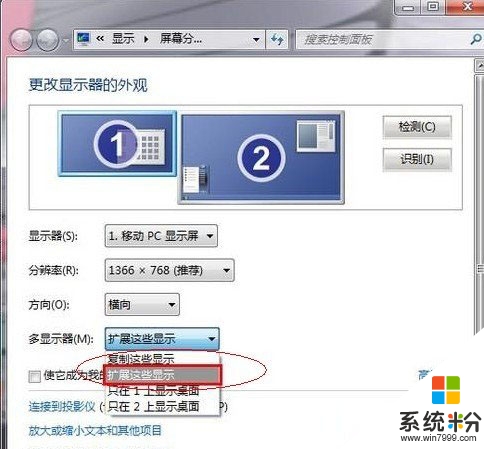
第二:然后我们再选择主显示器,如下图:
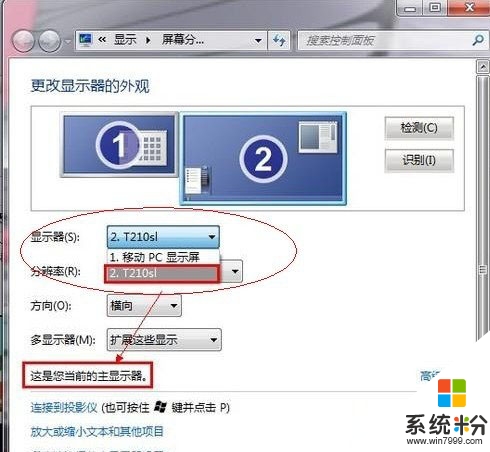
第三:如分辨率已经正确识别了不同的显示器的最佳分辨率可不用设置,方向选择横向,之后只需要确定操作即可。
【win7如何设置双屏显示】大家清楚了吗?还有其他的需要进一步了解的话,或者是想知道其他操作系统下载后安装的方法的话,都可以上系统粉查看。
我要分享:
相关教程
- ·win7电脑双屏显示如何设置|win7双屏显示设置
- ·win7如何设置双显示器 win7双显示器设置方法
- ·Win7系统中Nvidia显卡怎样实现双屏? Win7系统中Nvidia显卡实现双屏的方法?
- ·副屏如何单独设置壁纸win7 Win7 64位系统双屏壁纸设置方法
- ·win7电脑中怎样设置打印机实现双面打印? win7电脑中设置打印机实现双面打印的方法?
- ·win7两个显示器怎么设置 Windows7系统如何设置双显示器
- ·win7系统无线网卡搜索不到无线网络 Win7电脑无线信号消失怎么办
- ·win7原版密钥 win7正版永久激活密钥激活步骤
- ·win7屏幕密码 Win7设置开机锁屏密码的方法
- ·win7怎么硬盘分区 win7系统下如何对硬盘进行分区划分
Win7系统教程推荐
- 1 win7原版密钥 win7正版永久激活密钥激活步骤
- 2 win7屏幕密码 Win7设置开机锁屏密码的方法
- 3 win7 文件共享设置 Win7如何局域网共享文件
- 4鼠标左键变右键右键无法使用window7怎么办 鼠标左键变右键解决方法
- 5win7电脑前置耳机没声音怎么设置 win7前面板耳机没声音处理方法
- 6win7如何建立共享文件 Win7如何共享文件到其他设备
- 7win7屏幕录制快捷键 Win7自带的屏幕录制功能怎么使用
- 8w7系统搜索不到蓝牙设备 电脑蓝牙搜索不到其他设备
- 9电脑桌面上没有我的电脑图标怎么办 win7桌面图标不见了怎么恢复
- 10win7怎么调出wifi连接 Win7连接WiFi失败怎么办
Win7系统热门教程
- 1 Win7粘滞键怎么关闭?玩游戏弹出粘滞键的屏蔽方法!
- 2 Win7安装CAD出现错误1606怎么办?
- 3 win7模拟器怎么用 win7上的安卓模拟器推荐哪些
- 4win7防火墙如何关防火墙关闭命令执行步骤 win7防火墙关防火墙关闭命令执行步骤的方法
- 5如何处理Win7 64位系统IE右键菜单全显示英文 处理Win7 64位系统IE右键菜单全显示英文的方法
- 6win7电脑开机任务栏卡死该怎么办?
- 7win7如何一键关闭所有程序? win7系统一键关闭所有程序的方法。
- 8win7简体中文版关闭Tablet PC组件功能的方法
- 964位win7旗舰版背景变黑怎么解决|win7背景变黑修复方法
- 10w7如何管理无线网络|w7管理无线网络的方法
最新Win7教程
- 1 win7系统无线网卡搜索不到无线网络 Win7电脑无线信号消失怎么办
- 2 win7原版密钥 win7正版永久激活密钥激活步骤
- 3 win7屏幕密码 Win7设置开机锁屏密码的方法
- 4win7怎么硬盘分区 win7系统下如何对硬盘进行分区划分
- 5win7 文件共享设置 Win7如何局域网共享文件
- 6鼠标左键变右键右键无法使用window7怎么办 鼠标左键变右键解决方法
- 7windows7加密绿色 Windows7如何取消加密文件的绿色图标显示
- 8windows7操作特点 Windows 7的特点有哪些
- 9win7桌面东西都没有了 桌面文件丢失了怎么办
- 10win7电脑前置耳机没声音怎么设置 win7前面板耳机没声音处理方法
