圈点字体效果怎么制作|圈点字体效果制作方法
时间:2017-01-10 来源:互联网 浏览量:
利用ps制作圈点文字效果,主要使用横排蒙板文字工具,并配合着滤镜功能制作完成,现在就把制作的过程和截图分享给大家,同时也希望你能够分享更多类似的优质经验,下面一起看看圈点字体效果怎么制作。
圈点字体效果制作方法:
1、启动桌面上的photoshop cs5应用程序,执行文件-新建命令,新建一个大小为800*600,分辨率为300,颜色模式为灰度,背景为白色的文档。
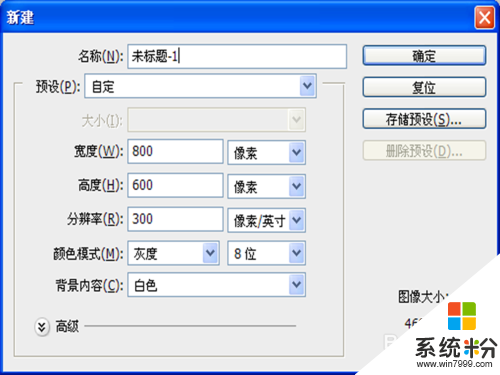
2、在工具箱中选择横排文字蒙板工具,在画布上单击输入“清风出袖”四个字,设置字体为王羲之书法字体,字号为150.

3、执行编辑-填充命令,在弹出的填充对话框中选择使用为50%的灰色,点击确定按钮。
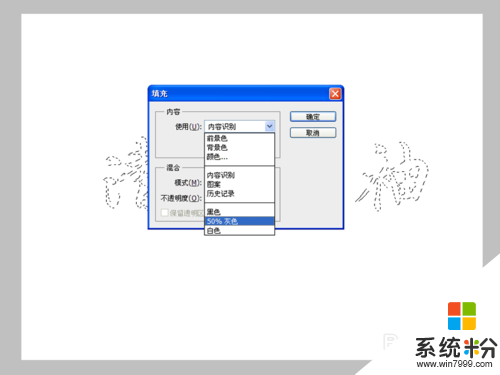
4、执行ctrl+d组合键取消选区,执行滤镜-模糊-高斯模糊命令,在弹出的对话框中设置半径为4像素,点击确定按钮。
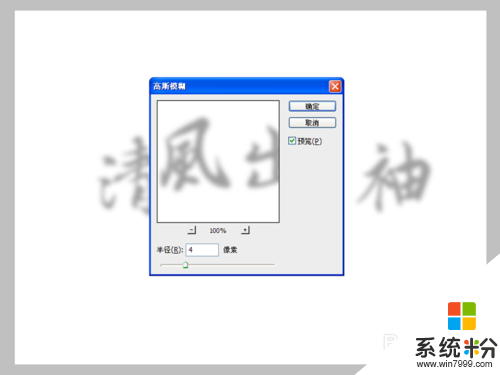
5、执行滤镜-像素化-彩色半调命令,在弹出的对话框中设置半径值为7像素,点击确定按钮。
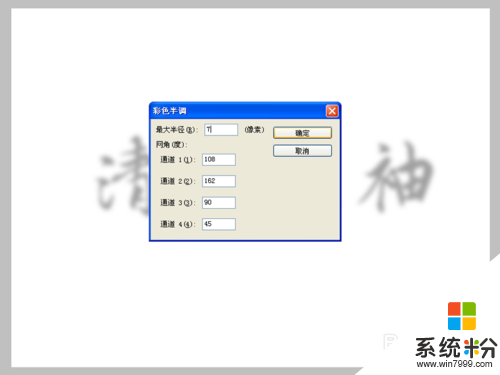
6、执行图像-模式-rgb颜色命令,将灰度转变为rgb颜色,这样为下面的步骤做好准备工作。
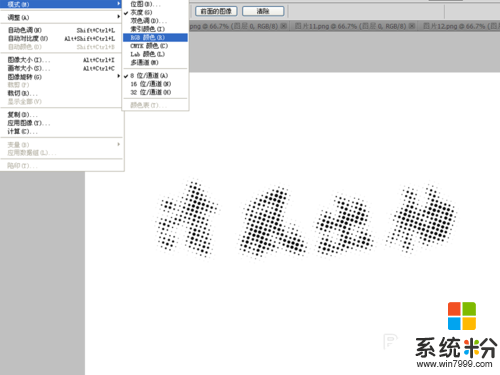
7、在图层面板中点击创建新的填充或调整图层按钮,从下拉菜单中选择色相饱和度命令,勾选着色,设置具体的参数。
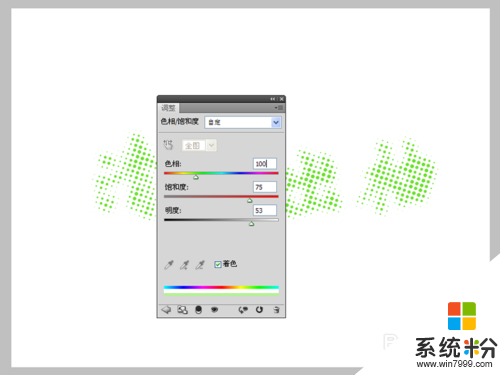
8、如果你感觉颜色不是太好可以继续调整色相饱和度的具体参数,直到自己满意为止。
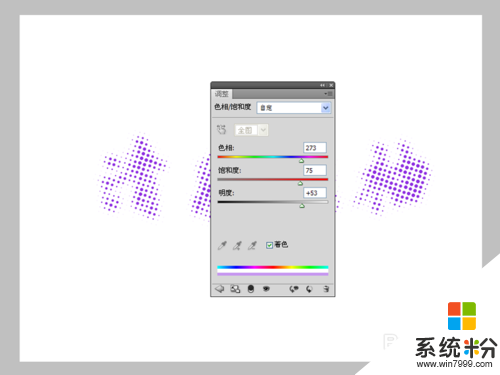
9、执行滤镜-渲染-分层云彩命令,这样文字内容就更加丰富了。

10、在图层面板中选择背景图层,执行滤镜-渲染-光照效果,在弹出的对话框中设置样式为三处点光,点击确定按钮。
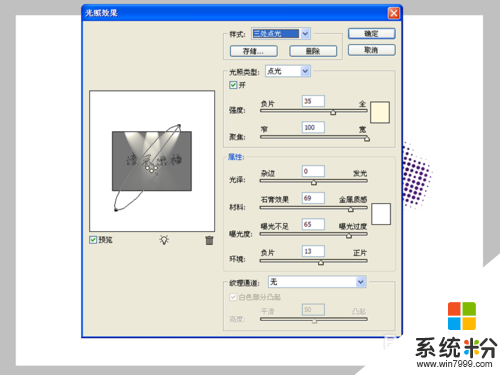
11、这样圈点文字效果就制作好了,执行文件-存储为命令,在弹出的对话框中输入名称,保存在一个合适的位置即可。
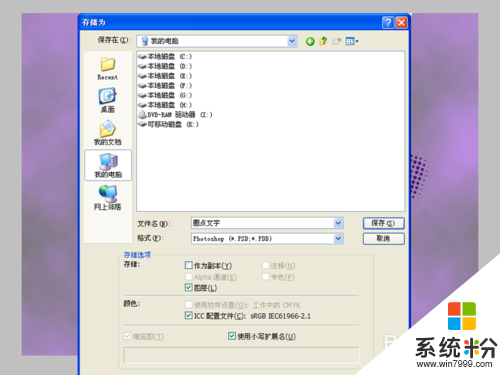
【圈点字体效果怎么制作】就如上述的教程步骤,有遇上相同问题的小伙伴建议分享出去,这样可以帮助更多的用户。还有其他的操作系统下载后使用的疑问,都可以上系统粉官网查看。
相关教程
- ·文字的淡出效果怎么制作,文字淡出效果制作方法
- ·如何用ps制作想要的立体背景效果 用ps制作想要的立体背景效果的方法
- ·如何使用Photoshop制作冰封字的效果 使用Photoshop制作冰封字的效果的方法
- ·ps怎么制作金光字体,ps制作金光字体的方法
- ·ps怎么制作花开的效果|ps制作花开效果的方法
- ·edius怎样制作道路扭曲变形的效果? edius制作道路扭曲变形的效果的方法?
- ·怎样把日历显示在手机桌面 如何在手机桌面添加日历
- ·键盘数字3按不出来 电脑键盘数字键按不出数字怎么办
- ·电脑打开了放大镜怎么取消 电脑放大镜功能怎么关闭
- ·设置颜色变黑了怎么调回来 电脑屏幕颜色变深了怎么还原
电脑软件热门教程
- 1 笔记本屏幕有出现一条白线怎么解决 电脑屏幕中间有一条竖直得白线该如何处理
- 2 电脑U盘文件丢失了怎么找回 电脑U盘文件丢失了的找回方法
- 3 WinXP隐藏桌面图标的技巧
- 4如何挑选注册合适的域名 挑选注册合适的域名的方法
- 5电脑无法上网/只能登qq不能打开网页怎么解决 电脑无法上网/只能登qq不能打开网页如何解决
- 6OutLook邮箱发错邮件怎么删除 OutLook邮箱发错邮件的删除方法
- 7轻松恢复iPhone或iPad丢失数据的方法有哪些 如何 轻松恢复iPhone或iPad丢失数据
- 8手机QQ如何显示BMW在线? 手机QQ显示BMW在线的方法有哪些
- 9怎么把笔记本电脑强制关机 笔记本电脑强制关机方法
- 10ICS格式的文件要用什么软件打开 ICS格式的文件怎么打开
