ps怎么制作花开的效果|ps制作花开效果的方法
时间:2016-12-23 来源:互联网 浏览量:
ps怎么制作花开的效果?我们经常在网络上看到花开的效果,现在本人就利用ps打造一款花开的效果,同时把制作的步骤和截图分享给大家,希望对你有所帮助和启发,同时也希望你能够分享更多更好的优质经验。
ps制作花开效果的方法:
1、首先启动photoshop cs6,执行ctrl+n组合键,弹出新建对话框设置大小为800*600,分辨率为72,背景颜色为白色的文档。
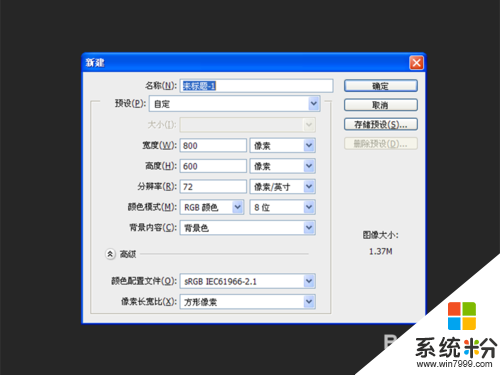
2、将photoshop cs6还原成小窗口,将事先准备好19张图片依次拖拽到ps里,形成19个图层。
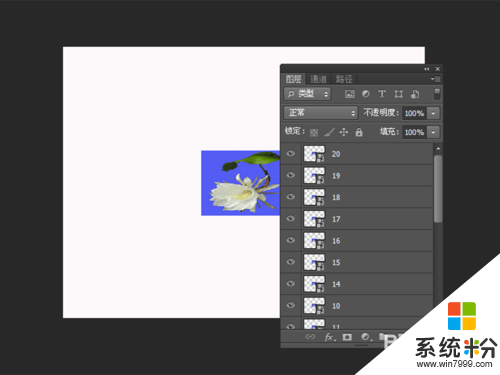
3、依次选择图层2-19,依次执行ctrl+t进行自由变换,调整图像的大小和位置,大小为800*600。

4、执行窗口-时间轴命令,调出时间轴窗口,在该窗口中点击创建帧动画按钮。

5、依次隐藏图层3-20,仅留下图层2,将图层2设置到帧中,并修改延迟时间为一秒。

6、接着点击时间轴上的复制所有帧按钮,创建一个新的帧,取消隐藏图层3,将图层3设置到帧中,并修改延迟时间为1秒。

7、重复步骤6,依次将剩下的图层4-20采用相同的方法将相应的图层添加到帧中,并设置延迟时间为1秒。

8、点击播放按钮进行查看,执行文件-存储为web所用格式命令,在弹出的对话框中设置格式为gif

9、点击存储按钮,在弹出的对话框中输入名称为“花开效果”,找到桌面点击保存按钮即可。
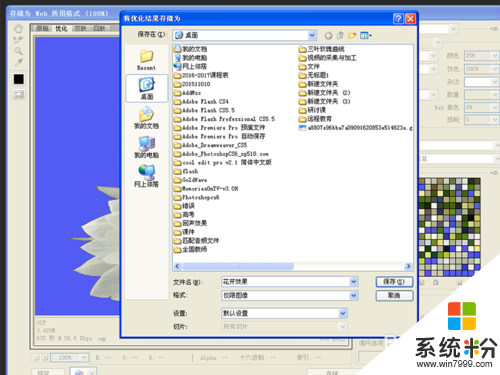
10、在桌面上找到刚才保存的“花开效果.gif”文件,双击将其打开,进行查看效果。

按照上述的教程内容就能解决【ps怎么制作花开的效果】的问题,电脑系统经常出故障怎么办?电脑系统下载后使用的技巧不清楚怎么办?关注系统粉网站,小编为大家大家答疑解惑。
我要分享:
