如何使用Photoshop制作冰封字的效果 使用Photoshop制作冰封字的效果的方法
时间:2017-07-04 来源:互联网 浏览量:
今天给大家带来如何使用Photoshop制作冰封字的效果,使用Photoshop制作冰封字的效果的方法,让您轻松解决问题。
有时候,我们制作一张海报或宣传单等时,需要冰封字的效果,这时利用Photoshop就可以很好的制作出来,下面就为大家具体介绍操作方法。具体方法如下:
1首先单击上方菜单栏的“文件”,在弹出的菜单中单击“新建。”
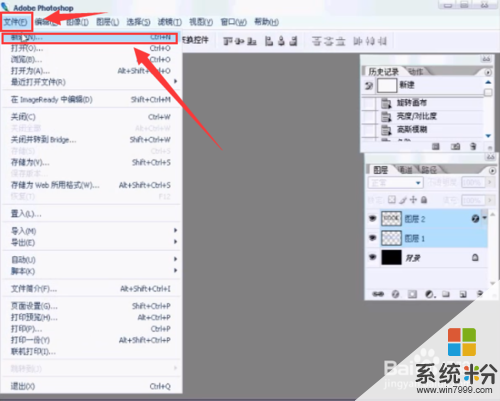 2
2
在弹出的对话框中,将宽度设置为700像素,高度设置为450像素,分辨率设置为72像素/英寸,颜色模式设置为RGB颜色 8位,背景内容设置为白色。设置好后,单击确定按钮,如图所示。
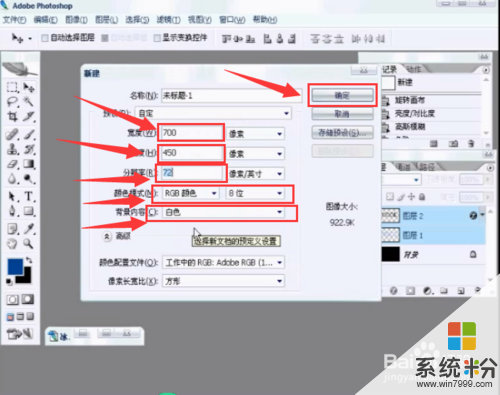 3
3
接着设置前景色,因为我们制作的是冰封字的效果,所以建议大家尽量设置成蓝色。
 4
4
然后单击选择右侧工具栏的油漆桶工具,并将背景填充成蓝色
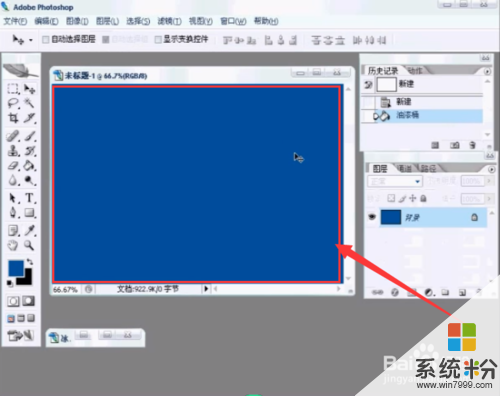 5
5
然后选择右侧的通道面板,新建一个通道,我们随后将在这个通道中编辑文字。
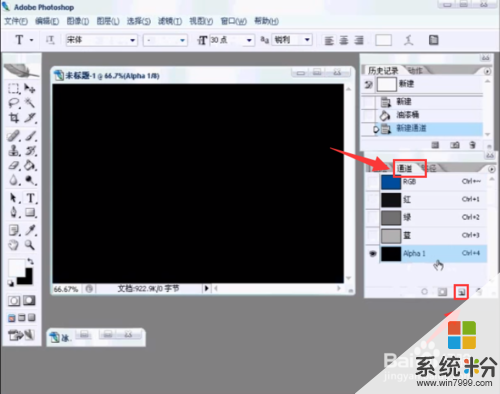 6
6
选择左侧工具栏的文字工具,在工作区中单击,并输入你需要的文字,输入后,单击上方工具栏的工具,再、在弹出的对话框中设置好字大小、字体等。最后我们可以使用自由变换工具(快捷键Ctrl+D)来调整字的位置、大小。

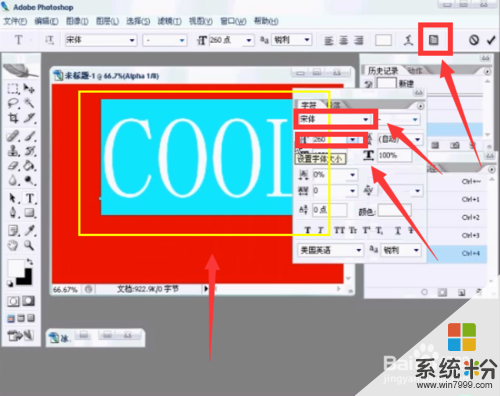
 7
7
因为此时的字体已经被选中,所以我们先取消选取,以进行接下来的工作。
 8
8
然后我们将Alpha 1通道复制一下,我们就在复制的通道中制作滤镜的效果。
 9
9
然后,我们选择“滤镜”菜单下的“像素化”->“碎片”。然后再重复一遍。
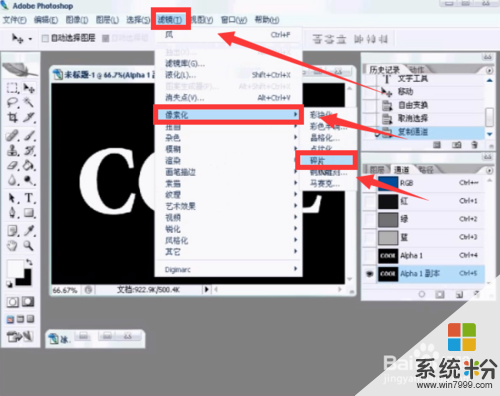 10
10
然后我们就将这个效果粘贴到图层中去。我们选择“选择”菜单下的“全部”。然后再选择“编辑”菜单下的“拷贝”。然后回到“图层”面板,先取消选区,然后选择“编辑”菜单下的“粘贴”。
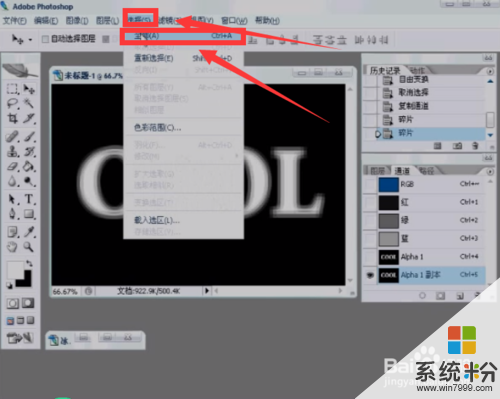
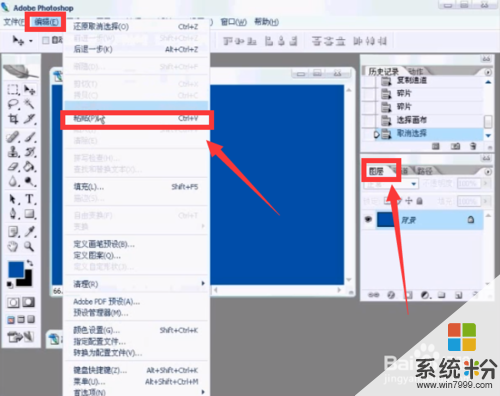 11
11
然后,选择“滤镜”菜单下的像素化下的晶格化。在弹出的对话框中,将大小调为10,然后单击确定。

 12
12
为了让效果更逼真,我们选择图像菜单下的调整中的色相/饱和度。在弹出的对话框中勾选着色,调一个偏蓝的颜色,如图,最后单击确定。
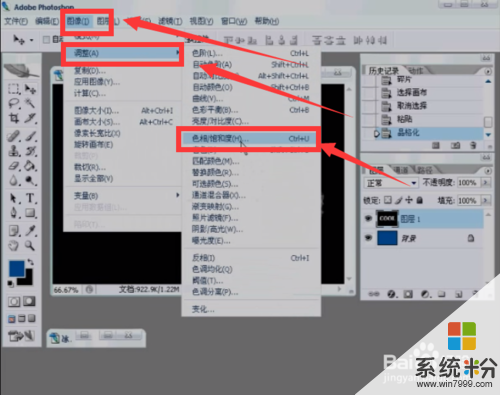
 13
13
然后选择图像菜单下的旋转画布->顺时针90度。
 14
14
然后选择“滤镜”菜单下的“风格化"下的"风".在弹出的对话框中选择”风“、”从右“,然后单击”确定“。

 15
15
然后我们调整会原来的样子,选择图像菜单下的旋转画布->逆时针90度。
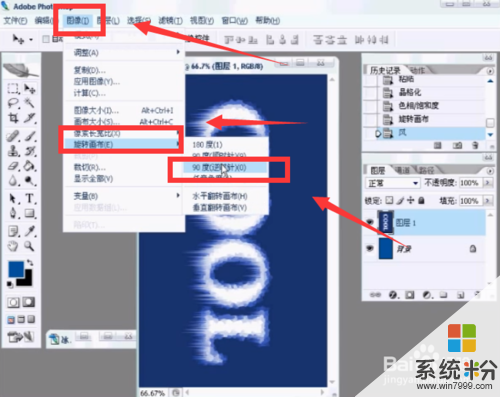 16
16
然后,我们再选择通道面板下的alpha 1,在选择“滤镜”菜单下的“模糊”下的“高斯模糊”。在弹出的对话框中,将像素设为6,设置好后,单击“确定”。
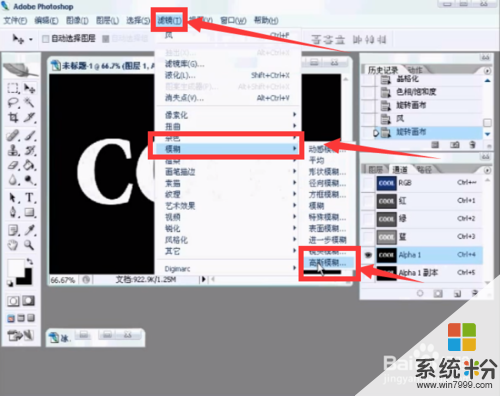
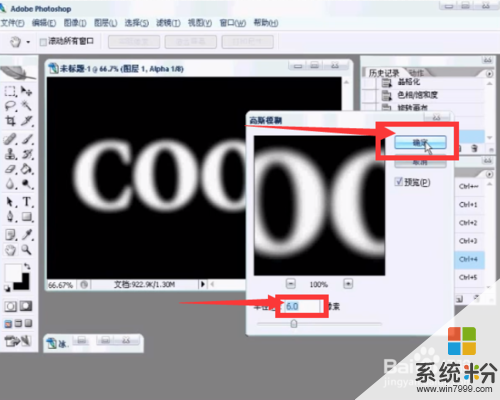 17
17
为了让它的边缘更加实一些,我们进行以下操作:选择图像菜单下的调整->色阶,在弹出的对话框中的输入“色阶”分别输入0、0.1、65,设置好后,单击“确定”。
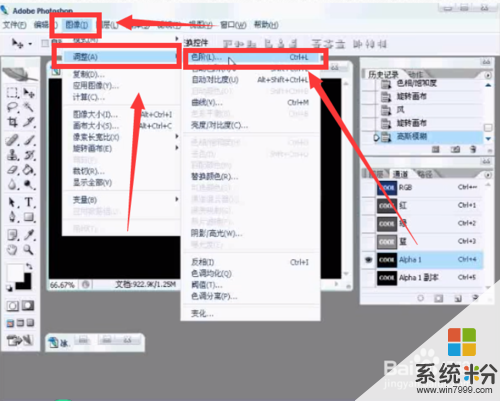
 18
18
然后我们提取一下选取,按快捷键Ctrl。
 19
19
提取完选区后,回到“图层”面板,新建一个图层。然后我们刚刚提取的选区已经在图层2中了,然后。我们的效果就在图层2中做。
 20
20
然后我们将前景色调为白色。然后我们选择滤镜菜单下的渲染->云彩。

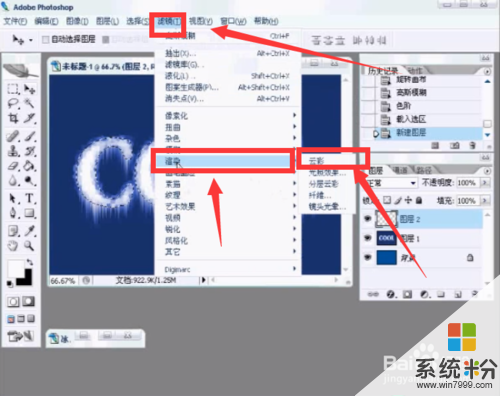
 21
21
然后,再选择滤镜菜单下的素描->铬黄,在弹出的对话框中,将细节调低,再将平滑度调到中间,最后单击“确定”。
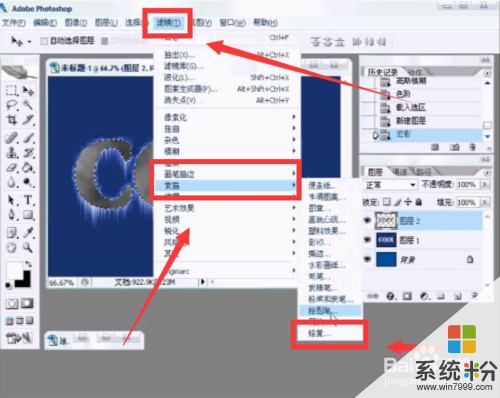
 22
22
我们还需要调节一下颜色,这时选择“图层样式”按钮中的“内发光”,在弹出的对话框中,将颜色改为接近冰的蓝色,再调节一下大小,最后单击“确定”。



 23
23
然后,取消选区,再将图层混合模式调为“叠加”。
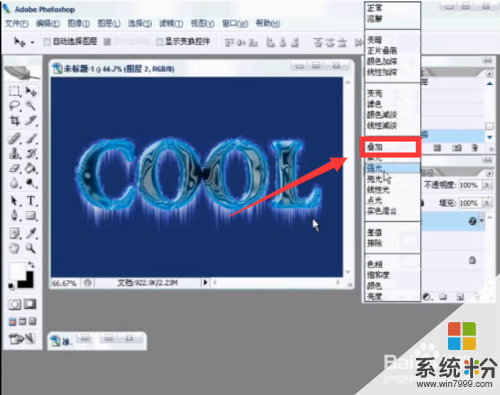 24
24
然后,再用右键按住图层2,并按下Ctrl,提取选区。
 25
25
接着,选择图层一,选择“选择”菜单中的“反向”。
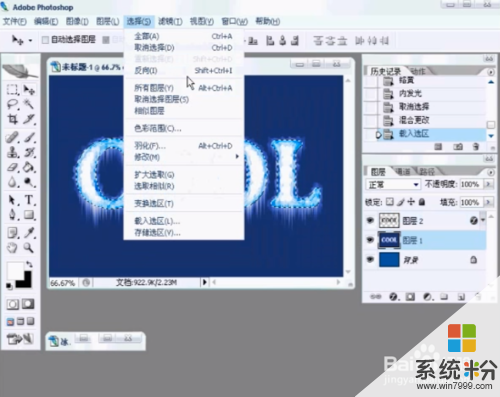 26
26
然后,将周围多余的东西删除掉。
以上就是如何使用Photoshop制作冰封字的效果,使用Photoshop制作冰封字的效果的方法教程,希望本文中能帮您解决问题。
相关教程
- ·文字的淡出效果怎么制作,文字淡出效果制作方法
- ·圈点字体效果怎么制作|圈点字体效果制作方法
- ·如何用ps制作想要的立体背景效果 用ps制作想要的立体背景效果的方法
- ·使用Photoshop制作公司图章的方法。怎样使用Photoshop制作公司图章?
- ·如何使用Audition制作声音混响逐渐变大的效果 使用Audition制作声音混响逐渐变大的效果的方法
- ·Photoshop如何制作大气华丽的金色立体字。 Photoshop怎么制作大气华丽的金色立体字。
- ·北通手机手柄连电脑 北通游戏手柄连接电脑方法
- ·怎么用鼠标在电脑上写字 电脑如何使用鼠标进行手写输入
- ·硬盘序列号怎么修改 如何修改硬盘码
- ·电脑软件播放没有声音 电脑播放视频没有声音怎么解决
电脑软件教程推荐
- 1 怎么用鼠标在电脑上写字 电脑如何使用鼠标进行手写输入
- 2 电脑搜狗输入法设置五笔输入 电脑搜狗输入法五笔设置方法
- 3 excel表格一键填充 Excel中如何实现批量填充数据
- 4电脑键盘可以打五笔吗 五笔输入法快速打字技巧
- 5怎么快速返回桌面快捷键 电脑桌面快速回到桌面的操作步骤
- 6iphonex电池怎么显示百分比 iPhoneX电池百分比显示设置步骤
- 7万能钥匙电脑怎么连接wifi 电脑如何使用WiFi万能钥匙
- 8电脑怎么打开键盘输入 电脑虚拟键盘打开方法详解
- 9共享打印机无法找到核心驱动程序包 如何解决连接共享打印机时找不到驱动程序的问题
- 10电脑无线网总是自动断开 无线wifi频繁自动断网怎么解决
电脑软件热门教程
- 1 iPhone/iPad不用数据线通过wifi连接电脑的图文教程 iPhone/iPad不用数据线通过wifi连接电脑的详细教程
- 2 iphone5不越狱如何免费下载正版软件 iphone5不越狱免费下载正版软件的方法
- 3 笔记本电脑的发声筒在哪里 笔记本听歌没有声音怎么办
- 4怎么给联想Y430拆机清灰。 给联想Y430拆机清灰的方法。
- 5笔记本玩cf怎么调全屏 通过笔记本玩cf想要全屏的方法
- 6怎么恢复大华监控视频? 恢复大华监控视频的方法。
- 7如何利用手机热点给笔记本上网。 利用手机热点给笔记本上网的方法。
- 8DiskGeniu如何来进行无损分区 DiskGeniu想要无损拆分硬盘分区的方法
- 9A disk read error occurred 该如何来解决 如何究竟A disk read error occurred 的问题
- 10nt6硬盘安装系统的方法有哪些 硬盘如何安装系统
