win7插耳机没声音怎么办|win7插耳机发不出声音的解决方法
时间:2016-12-27 来源:互联网 浏览量:
最近有网友反映联想oem win7旗舰版系统插耳机没声音的情况,这对于我们平时用电脑听音乐很不方便。不过耳机听不到声音也有几种原因的,小编帮你一一揪出来!下面一起看看win7插耳机没声音怎么办。
win7插耳机发不出声音的解决方法:
第一种原因:设备已断开
1、如果遇到耳机没有声音,大家可以先试试这个方法。在任务栏系统托盘的小喇叭上单击鼠标右键,然后从快捷菜单中选择“播放设备(P)”。
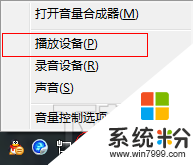
2、在声音的窗口里面选择扬声器,并右键菜单中选择“设置为默认设备”,最后按“确定”按钮即可。
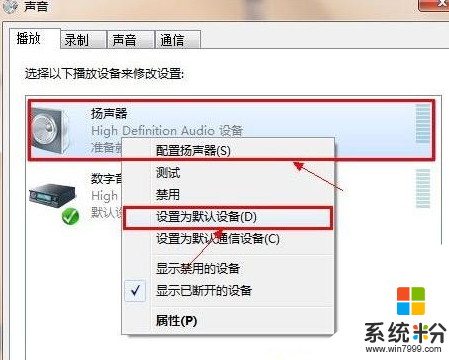
【温馨提示】如果您的耳机和麦克风是插在电脑的前面板,上面的设置不起作用,那么可以在上面的窗口中再次选择“设置为默认通讯设备”项。
第二种原因:禁用插孔设置
如果遇到前面的插孔听不到声音,后面的插孔却有声音,继续深入了解。
1、可以从控制面板打开Realtek高清晰音频管理器。
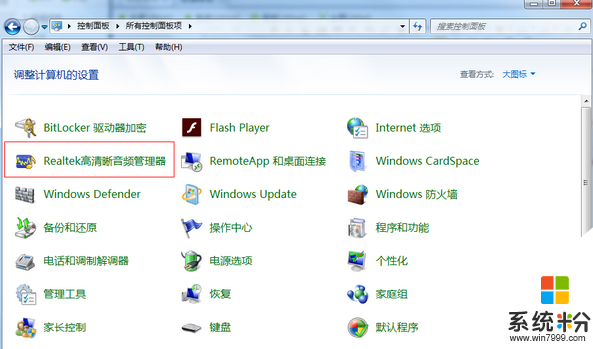
2、进入Realtek高清晰音频管理器界面点击插孔设置。
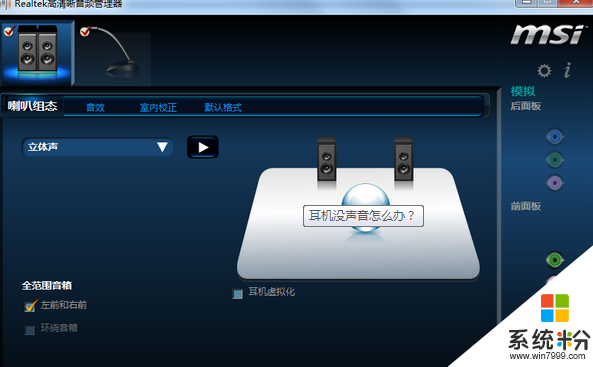
3、点击禁用插孔设置
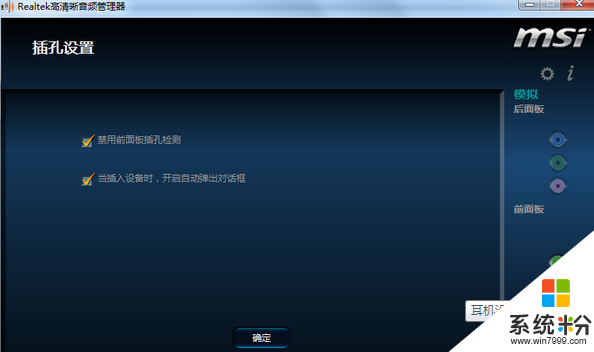
第三种原因:驱动问题
如果以上的方法都不行,那么就有可能是驱动的问题了。建议下载最新版驱动精灵进行恢复。
1、打开驱动精灵进行检测,然后检测出来之后恢复即可。
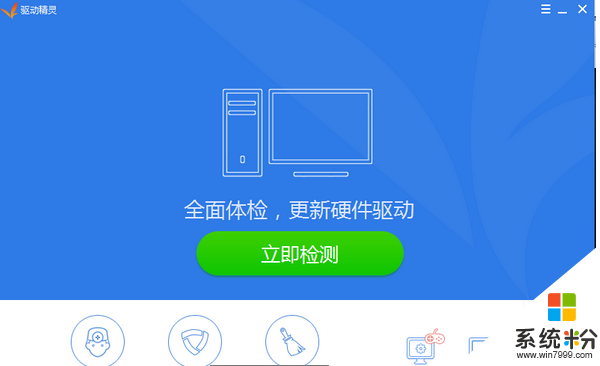
现在大家清楚【win7插耳机没声音怎么办】了吗?身边有小伙伴不清楚的话,可以将此教程分享给他们。如果有其他的电脑系统下载后使用疑问,都欢迎上系统粉查看相关的教程。
我要分享:
相关教程
- ·win7主机前面板耳机没声音 win7前面板耳机插上没声音怎么解决
- ·win7插上耳机没声音怎么办|win7连接耳机无声怎么解决
- ·win7电脑耳机或音响没声音怎么解决 win7电脑耳机或音响没声音怎么处理
- ·电脑Win7系统前面板耳机插孔没有声音解决方法(音频设置+前面板插线方法)
- ·Win7下耳机插入前面板后置音箱无声音的解决方法 如何解决Win7下耳机插入前面板后置音箱无声音
- ·win7系统电脑耳机插孔接触不良声音断断续续怎么解决? win7系统电脑耳机插孔接触不良声音断断续续怎么处理?
- ·win7原版密钥 win7正版永久激活密钥激活步骤
- ·win7屏幕密码 Win7设置开机锁屏密码的方法
- ·win7怎么硬盘分区 win7系统下如何对硬盘进行分区划分
- ·win7 文件共享设置 Win7如何局域网共享文件
Win7系统教程推荐
- 1 win7原版密钥 win7正版永久激活密钥激活步骤
- 2 win7屏幕密码 Win7设置开机锁屏密码的方法
- 3 win7 文件共享设置 Win7如何局域网共享文件
- 4鼠标左键变右键右键无法使用window7怎么办 鼠标左键变右键解决方法
- 5win7电脑前置耳机没声音怎么设置 win7前面板耳机没声音处理方法
- 6win7如何建立共享文件 Win7如何共享文件到其他设备
- 7win7屏幕录制快捷键 Win7自带的屏幕录制功能怎么使用
- 8w7系统搜索不到蓝牙设备 电脑蓝牙搜索不到其他设备
- 9电脑桌面上没有我的电脑图标怎么办 win7桌面图标不见了怎么恢复
- 10win7怎么调出wifi连接 Win7连接WiFi失败怎么办
Win7系统热门教程
- 1 win7纯净版64位系统启动后检测硬盘出错该怎么解决 win7纯净版64位系统启动后检测硬盘出错该怎么处理
- 2 深度技术win7关闭美化视觉效果的方法 深度技术win7关闭美化视觉效果图文教程
- 3 win7如何进行磁盘管理 win 7进行磁盘管理的方法
- 4Win7开机黑屏怎么办 Win7开机黑屏的处理方法
- 5w7系统搜索不到蓝牙设备 电脑蓝牙搜索不到其他设备
- 6win7系统如何还原原始无线网络密码 win7系统还原原始无线网络密码的步骤
- 7win7关机时没关应用程序怎么办 关机经常不关程序会有什么影响
- 8w7电脑显卡驱动无法正常安装怎么解决【图文】
- 9w7电脑出现错误38怎么修复【图文】
- 10番茄花园Win7无线路由器连接网络导致网速变慢怎样解决? 番茄花园Win7无线路由器连接网络导致网速变慢解决的方法?
最新Win7教程
- 1 win7原版密钥 win7正版永久激活密钥激活步骤
- 2 win7屏幕密码 Win7设置开机锁屏密码的方法
- 3 win7怎么硬盘分区 win7系统下如何对硬盘进行分区划分
- 4win7 文件共享设置 Win7如何局域网共享文件
- 5鼠标左键变右键右键无法使用window7怎么办 鼠标左键变右键解决方法
- 6windows7加密绿色 Windows7如何取消加密文件的绿色图标显示
- 7windows7操作特点 Windows 7的特点有哪些
- 8win7桌面东西都没有了 桌面文件丢失了怎么办
- 9win7电脑前置耳机没声音怎么设置 win7前面板耳机没声音处理方法
- 10多个程序或窗口之间切换 如何在windows7中利用快捷键切换多个程序窗口
