w7如何打开休眠功能|w7设置休眠功能的方法
时间:2016-12-07 来源:互联网 浏览量:
windows7或者Windows8的开始菜单上找不到休眠功能怎么办?怎么只有一个睡眠呢?休眠和睡眠又有什么区别呢?原来Win7以后的系统采用了混合睡眠的方式,所以我们就找不到休眠选项了,可以手动把他开启。下面就跟大家说说w7如何打开休眠功能。
w7设置休眠功能的方法:
1、首先在电脑中打开控制面板中的电源选项。
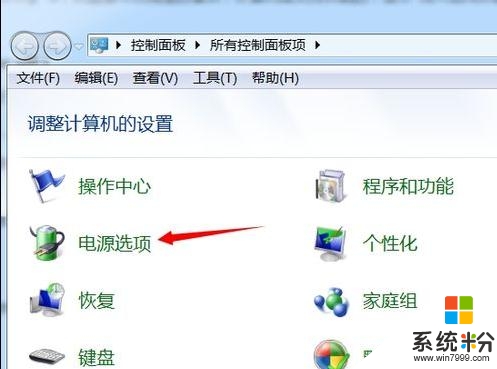
2、在对话窗口中鼠标选择更改计划设置。
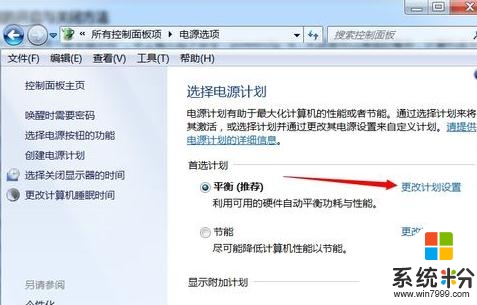
3、然后选择更改高级电源设置链接。
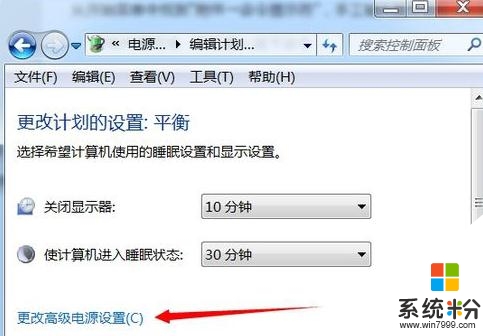
4、再打开的高级电源设置对话框中,找到睡眠->允许混合睡眠,把它选择成关闭的状态。
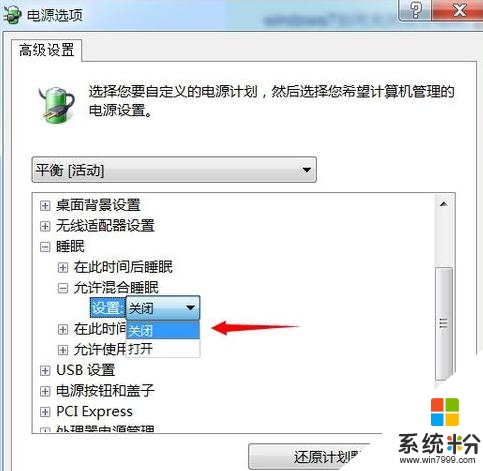
5、因为我们禁用了混合睡眠功能,所以睡眠和休眠功能就分开了,但是有的朋友找不到上一步骤中的允许混合睡眠选项,怎么办呢?不要急,按下图在开始菜单的输入框中输入如下命令就能找到了。
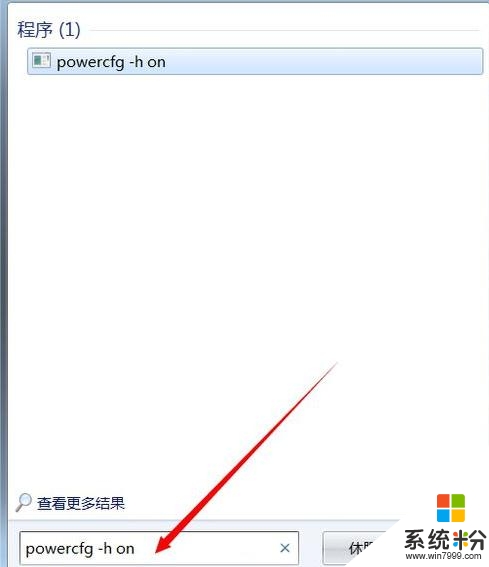
6、看,熟悉的休眠功能又回来啦!
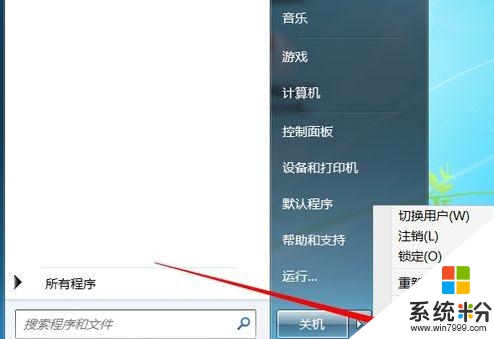
这就跟大家介绍完了【w7如何打开休眠功能】,身边有小伙伴对此有疑惑的话,欢迎将此教程分享给他们,或者有其他的最新ghost系统下载后使用的疑问的话,欢迎上系统粉官网查看。
我要分享:
Win7系统教程推荐
- 1 win7原版密钥 win7正版永久激活密钥激活步骤
- 2 win7屏幕密码 Win7设置开机锁屏密码的方法
- 3 win7 文件共享设置 Win7如何局域网共享文件
- 4鼠标左键变右键右键无法使用window7怎么办 鼠标左键变右键解决方法
- 5win7电脑前置耳机没声音怎么设置 win7前面板耳机没声音处理方法
- 6win7如何建立共享文件 Win7如何共享文件到其他设备
- 7win7屏幕录制快捷键 Win7自带的屏幕录制功能怎么使用
- 8w7系统搜索不到蓝牙设备 电脑蓝牙搜索不到其他设备
- 9电脑桌面上没有我的电脑图标怎么办 win7桌面图标不见了怎么恢复
- 10win7怎么调出wifi连接 Win7连接WiFi失败怎么办
Win7系统热门教程
- 1 ghost win7系统如何取消不需要的计划任务,win7关闭不需要的计划任务的方法
- 2 win7系统中如何合理的设置mtu值【图文教程】
- 3 win7旗舰版如何设置局域网共享|w7电脑设置局域网的方法
- 4Win7电脑打字卡的解决方法,怎麽解决Win7电脑打字卡的问题
- 5电脑公司win7系统电脑遇到端口被占用的情况怎样查看将其关闭 电脑公司win7系统电脑遇到端口被占用的情况查看将其关闭的方法
- 6w7电脑ie报错崩溃停止工作的解决方法【图文】
- 7教win7用户一个简单操作让启动栏实现靠左边
- 8win7 32位系统不能使用WIN+E打开计算机怎么解决? win7 32位系统不能使用WIN+E打开计算机如何处理?
- 9如何能不让win7一输字母就跳到搜索上? 不让win7一输字母就跳到搜索上的方法?
- 10win7电脑设置鼠标右键(隐藏)打开文件扩展名选项的操作方法
最新Win7教程
- 1 win7原版密钥 win7正版永久激活密钥激活步骤
- 2 win7屏幕密码 Win7设置开机锁屏密码的方法
- 3 win7怎么硬盘分区 win7系统下如何对硬盘进行分区划分
- 4win7 文件共享设置 Win7如何局域网共享文件
- 5鼠标左键变右键右键无法使用window7怎么办 鼠标左键变右键解决方法
- 6windows7加密绿色 Windows7如何取消加密文件的绿色图标显示
- 7windows7操作特点 Windows 7的特点有哪些
- 8win7桌面东西都没有了 桌面文件丢失了怎么办
- 9win7电脑前置耳机没声音怎么设置 win7前面板耳机没声音处理方法
- 10多个程序或窗口之间切换 如何在windows7中利用快捷键切换多个程序窗口
