win7系统32位下载后硬盘安装版图解
时间:2016-11-29 来源:互联网 浏览量:
目前常用的安装windows7操作系统的方法有光盘安装windows7、U盘安装windows7、windows7硬盘安装版。而如果我们手上没有光盘或没有光驱、而又没有U盘的时候,我们可以采用windows7硬盘安装版的方法。
很多朋友不知道怎么用windows7硬盘安装版安装方法进行硬盘装系统,其实windows7硬盘安装版是很简单的,小编就给大家带来win7系统32位下载后硬盘安装版图解。
win7系统32位下载后硬盘安装版图解:
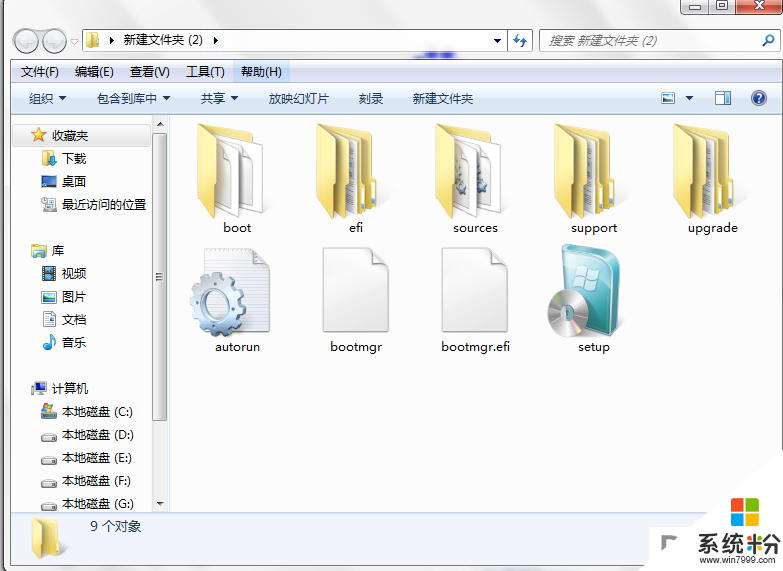
镜像下载好之后用好压、软碟通、7z等压缩软件把下载的系统押解到电脑盘符的根目录下(一般下载的镜像都是为.iso格式,压缩即可)Win7系统ISO下载:Asus_Win7_Ultimate_X86v14.8.iso。
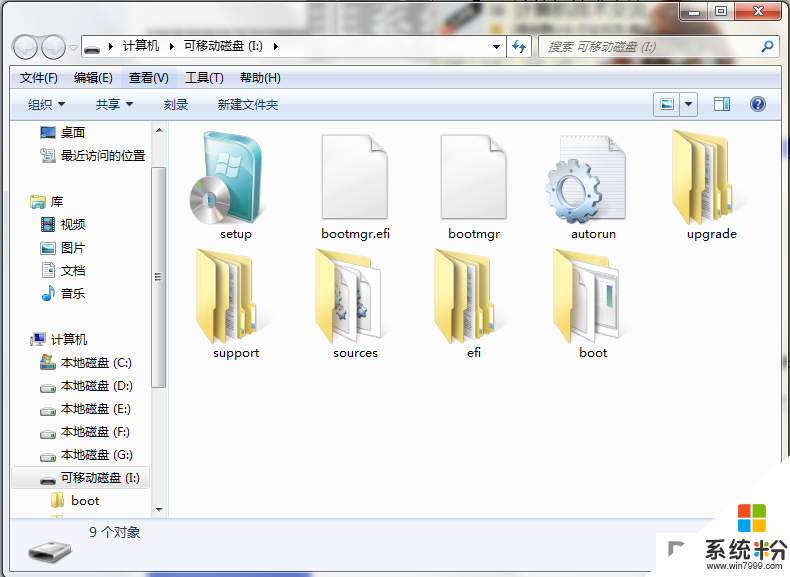
将这些文件复制到一个非系统盘的根目录下,系统盘大多数都是C盘,而根目录就是某个磁盘,比如F盘双击后进去的界面,一定不要放到文件夹里!!
可以对照一下,是否有这些文件注意是根目录,也就是除了C以外的.D.E.F等盘符双击setup,安装开始。
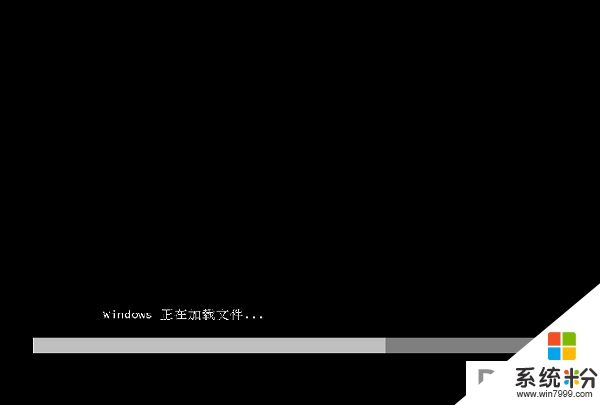
系统加载中,耐心等待。

安装界面。点击下一步。

点击现在开始,开始安装过程。

安装程序启动中。
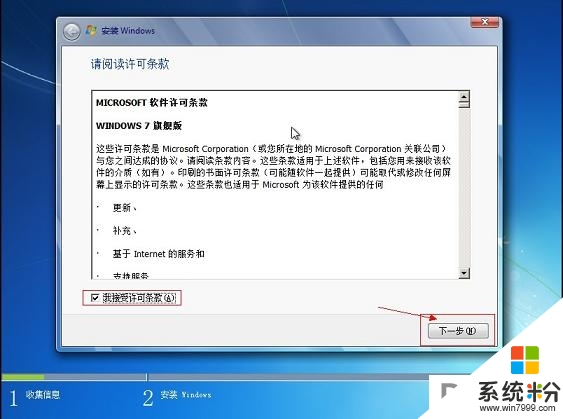
勾选“我接受许可条款”,单击“下一步”按钮。
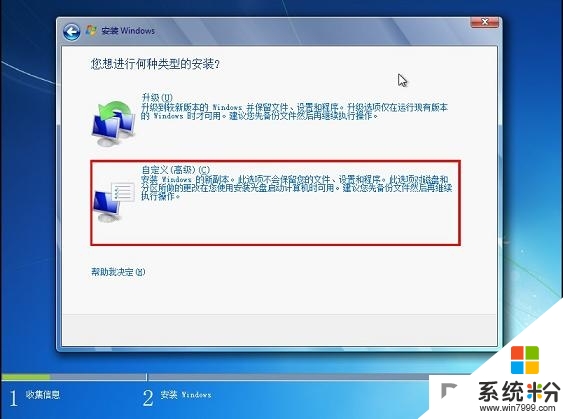
选择自定义安装。
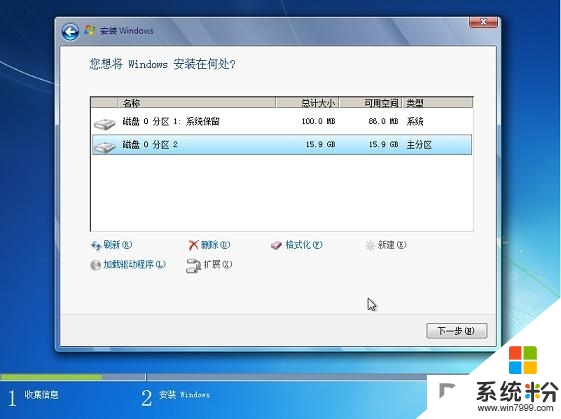
选择安装路径,点击下一步。
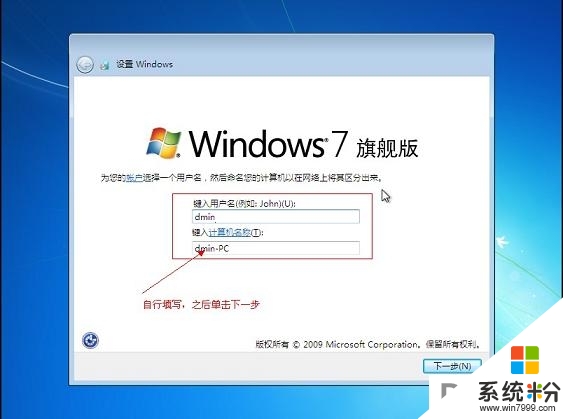
键入用户名,点击下一步。
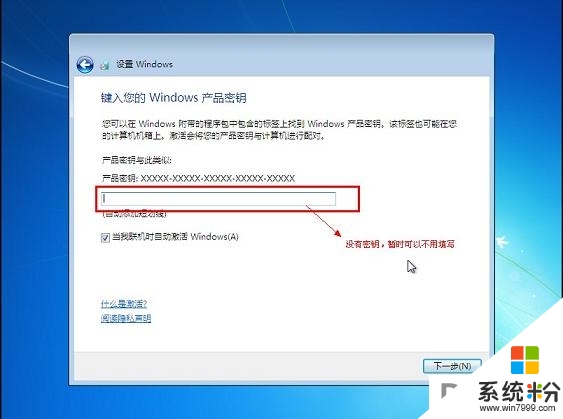
将事先准备好的密钥输入,点击“下一步”,如无密匙可以忽略直接下一步。
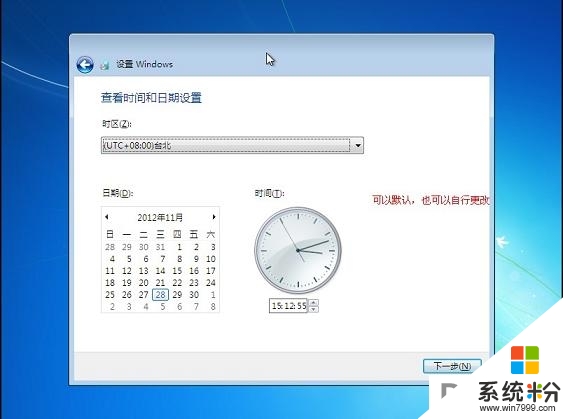
设置时间,下一步。
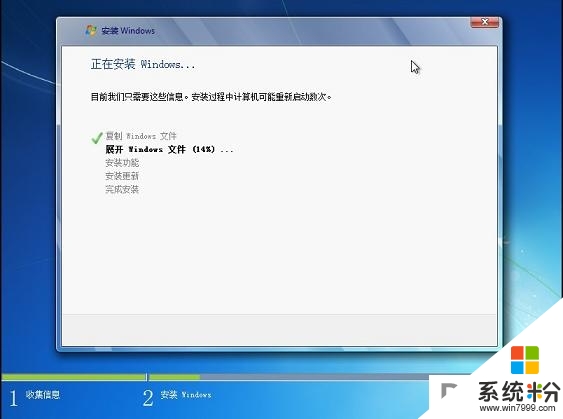
安装中,耐心等待,半个小时左右可以搞定。

安装过程基本介绍,过程中会重启若干次。

更新注册表,稍等一会即可。
按照上述的教程就能解决【win7系统32位下载后硬盘安装版图解】这个问题,还有其他的电脑系统下载后使用的疑问的话欢迎上系统粉官网查看。
相关教程
- ·win7旗舰版32位硬盘版的安装方法 如何安装win7旗舰版32位硬盘版
- ·重装win7 32位系统硬件升级的方法 重装win7 32位系统硬件升级图文教程
- ·64位/32位win7系统安装配置IIS的方法 64位/32位win7系统如何安装配置IIS
- ·修改Win7 32位系统图片后缀名的方法 怎么修改Win7 32位系统图片后缀名
- ·硬盘安装Win7的图解详细教程,硬盘怎麽安装Win7
- ·win732位旗舰版系统硬盘安装的方法 win732位旗舰版系统硬盘如何安装
- ·win7系统电脑开机黑屏 Windows7开机黑屏怎么办
- ·win7系统无线网卡搜索不到无线网络 Win7电脑无线信号消失怎么办
- ·win7原版密钥 win7正版永久激活密钥激活步骤
- ·win7屏幕密码 Win7设置开机锁屏密码的方法
Win7系统教程推荐
- 1 win7原版密钥 win7正版永久激活密钥激活步骤
- 2 win7屏幕密码 Win7设置开机锁屏密码的方法
- 3 win7 文件共享设置 Win7如何局域网共享文件
- 4鼠标左键变右键右键无法使用window7怎么办 鼠标左键变右键解决方法
- 5win7电脑前置耳机没声音怎么设置 win7前面板耳机没声音处理方法
- 6win7如何建立共享文件 Win7如何共享文件到其他设备
- 7win7屏幕录制快捷键 Win7自带的屏幕录制功能怎么使用
- 8w7系统搜索不到蓝牙设备 电脑蓝牙搜索不到其他设备
- 9电脑桌面上没有我的电脑图标怎么办 win7桌面图标不见了怎么恢复
- 10win7怎么调出wifi连接 Win7连接WiFi失败怎么办
Win7系统热门教程
- 1 如何往win7纯净版添加扫描仪 怎样往win7纯净版添加扫描仪
- 2 放入光驱后大地Win7显示的却是上一张光盘资料的解决办法
- 3 win7网络提示“未连接 - 连接不可用”怎么回事
- 4W7系统如何最大化的提高系统分辨率
- 5怎样恢复被删除的Win7 32位旗舰版系统桌面小工具 恢复被删除的Win7 32位旗舰版系统桌面小工具的方法
- 6win7旗舰版鼠标一直出现问题怎么办 win7系统鼠标停顿问题的原因以及解决方案
- 7w7电脑图片属性修改的方法【图文】
- 8重装win7系统后如何恢复文件 重装win7系统后怎么恢复文件
- 9win7与iphone4如何共享网络 win7与iphone4怎样共享网络
- 10win7ghost系统下刻录光盘的方法【图文】
最新Win7教程
- 1 win7系统电脑开机黑屏 Windows7开机黑屏怎么办
- 2 win7系统无线网卡搜索不到无线网络 Win7电脑无线信号消失怎么办
- 3 win7原版密钥 win7正版永久激活密钥激活步骤
- 4win7屏幕密码 Win7设置开机锁屏密码的方法
- 5win7怎么硬盘分区 win7系统下如何对硬盘进行分区划分
- 6win7 文件共享设置 Win7如何局域网共享文件
- 7鼠标左键变右键右键无法使用window7怎么办 鼠标左键变右键解决方法
- 8windows7加密绿色 Windows7如何取消加密文件的绿色图标显示
- 9windows7操作特点 Windows 7的特点有哪些
- 10win7桌面东西都没有了 桌面文件丢失了怎么办
