win7怎么测试网络延迟,win7解决网络延迟的方法
时间:2016-10-28 来源:互联网 浏览量:
今天要给大家介绍的是这篇win7怎么测试网络延迟以及网络延迟修复方法。出现这个问题该怎么解决呢,下面我给大家介绍具体的解决方法!
电脑系统下载推荐:番茄花园win7系统下载
win7怎么测试网络延迟:
1、首先,我们找到电脑里边运行栏。
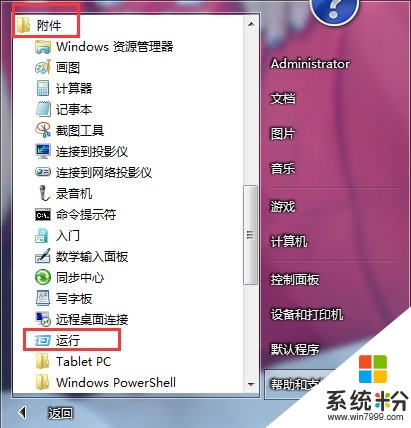
2、在运行栏里边输入“CMD”,然后回车。
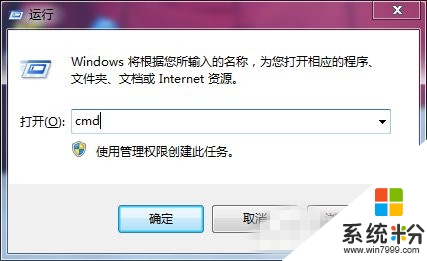
3、输入“ping 192.168.1.1“回车,这是测试计算机跟路由器的连接问题,如果连接显示如图所示,那么跟路由器的连接正常,进入下一步。
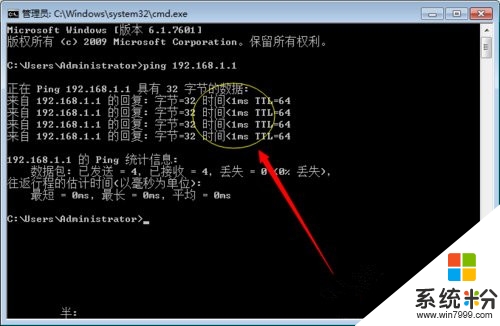
4、输入”ping 访问的网站“如”ping www.baidu.com”然后回车,看到如图所示,就能看到我们访问网站的具体延迟是多少,从而推断我们的网络速度如何了。
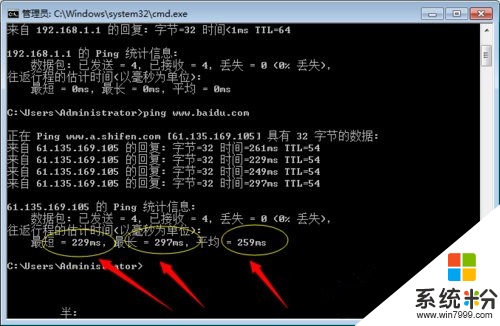
以上介绍的就是Win7系统网络延迟该怎么进行测试呢?的操作方法了,要是你们也遇到了网页打不开、卡、慢的问题,这很有可能是网络延迟的问题了。
方法/步骤如下:
1、首先,我们找到电脑里边运行栏。
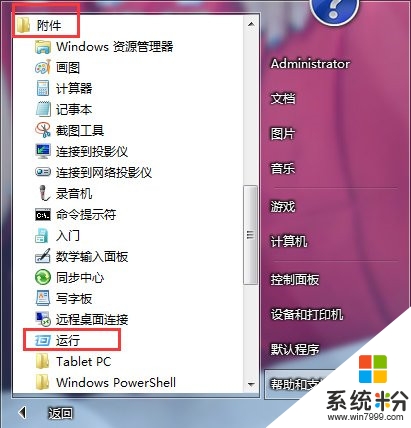
2、在运行栏里边输入“CMD”,然后回车。
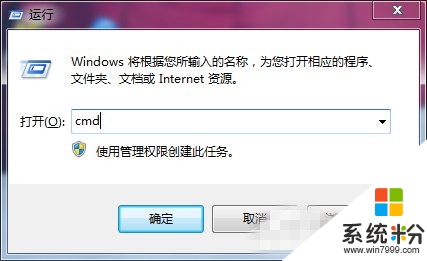
3、输入“ping 192.168.1.1“回车,这是测试计算机跟路由器的连接问题,如果连接显示如图所示,那么跟路由器的连接正常,进入下一步。
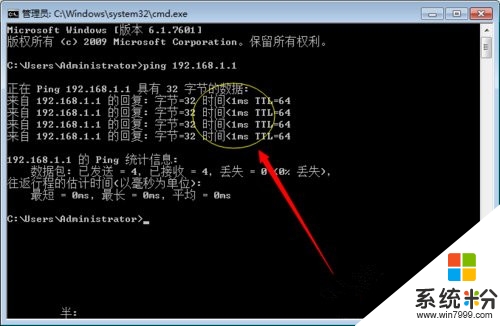
4、输入”ping 访问的网站“如”ping www.baidu.com”然后回车,看到如图所示,就能看到我们访问网站的具体延迟是多少,从而推断我们的网络速度如何了。
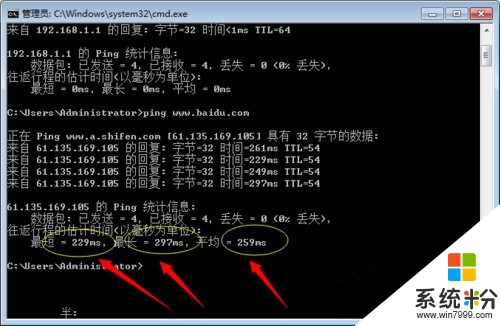
关于【win7怎么测试网络延迟】的问题,参考上述的教程来设置就能解决了。需要电脑操作系统下载,或者想了解电脑操作系统安装教程的话,都欢迎上系统粉官网查看。
我要分享:
Win7系统教程推荐
- 1 win7原版密钥 win7正版永久激活密钥激活步骤
- 2 win7屏幕密码 Win7设置开机锁屏密码的方法
- 3 win7 文件共享设置 Win7如何局域网共享文件
- 4鼠标左键变右键右键无法使用window7怎么办 鼠标左键变右键解决方法
- 5win7电脑前置耳机没声音怎么设置 win7前面板耳机没声音处理方法
- 6win7如何建立共享文件 Win7如何共享文件到其他设备
- 7win7屏幕录制快捷键 Win7自带的屏幕录制功能怎么使用
- 8w7系统搜索不到蓝牙设备 电脑蓝牙搜索不到其他设备
- 9电脑桌面上没有我的电脑图标怎么办 win7桌面图标不见了怎么恢复
- 10win7怎么调出wifi连接 Win7连接WiFi失败怎么办
Win7系统热门教程
- 1 win7与win8性能哪个好,win7与win8对比
- 2 win7系统字体变了怎样还原默认? win7系统字体变了还原默认的方法
- 3 win7旗舰版系统常见假死状态以及解决方法
- 4win7程序错误怎样修复aliedit.dll文件 win7程序错误修复aliedit.dll文件的方法有哪些
- 5win7 64位系统属性无法打开怎么办,解决win7打不开系统属性的方法
- 6win10怎么装回win7,win10装回win7的方法
- 7清理和关闭多余的Win7服务
- 8ipad怎么远程控制win7电脑 ipad远程控制win7电脑怎么办
- 9W7网页提示Error 404--Not Found的修复方法
- 10win7 64位旗舰版Word 2016下如何开启格式跟踪功能的方法 win7 64位旗舰版Word 2016下开启格式跟踪功能的方法有哪些
最新Win7教程
- 1 win7原版密钥 win7正版永久激活密钥激活步骤
- 2 win7屏幕密码 Win7设置开机锁屏密码的方法
- 3 win7怎么硬盘分区 win7系统下如何对硬盘进行分区划分
- 4win7 文件共享设置 Win7如何局域网共享文件
- 5鼠标左键变右键右键无法使用window7怎么办 鼠标左键变右键解决方法
- 6windows7加密绿色 Windows7如何取消加密文件的绿色图标显示
- 7windows7操作特点 Windows 7的特点有哪些
- 8win7桌面东西都没有了 桌面文件丢失了怎么办
- 9win7电脑前置耳机没声音怎么设置 win7前面板耳机没声音处理方法
- 10多个程序或窗口之间切换 如何在windows7中利用快捷键切换多个程序窗口
