win7桌面系统图标怎么修改,修改win7系统桌面图标的方法
时间:2016-10-14 来源:互联网 浏览量:
每个人都喜欢自已的电脑个性化一点,比如说,桌面的系统图标,如果是同一版系统,大家的图标都一样,所以,有人想修改这个图标,虽然这只是一个小问题,但并不是所有人都知道如何修改,以windows7 32位系统为例子,下面介绍一下win7桌面系统图标怎么修改。
修改win7系统桌面图标的方法:
1、修改步骤,在桌面空白外鼠标右键,从打开的菜单中选择“个性化”。
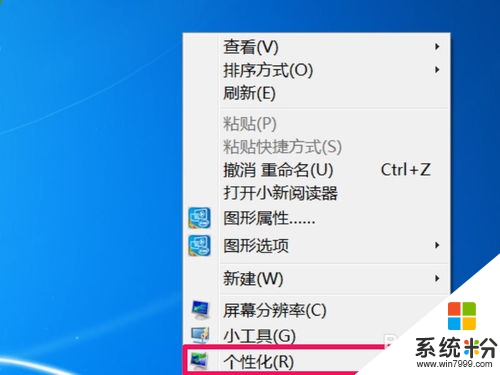
2、进入个性化窗口后,在左侧选择项中选择“更改桌面图标”。
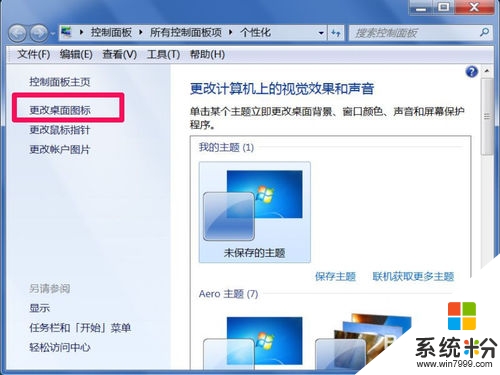
3、在更改桌面图标窗口,例如我们要修改计算机图标,先找到“计算机”这个图标,点击“更改图标”。
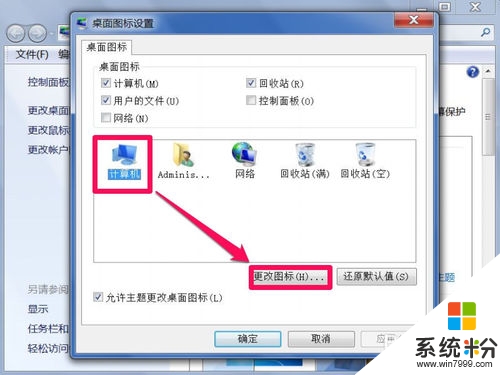
4、会弹出一个窗口,这里全是系统自带的图标文件,之前的计算机所用的图标,就是从这里设置的。
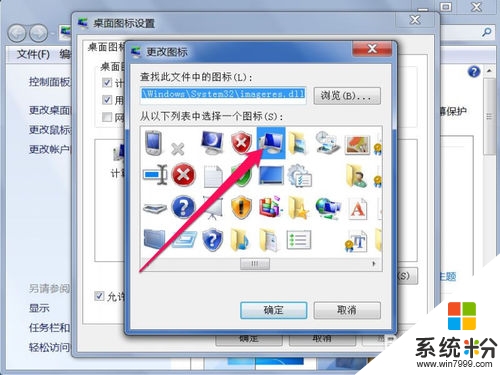
5、可以在这些文件中选择一个图标,如下图,然后点“确定”。
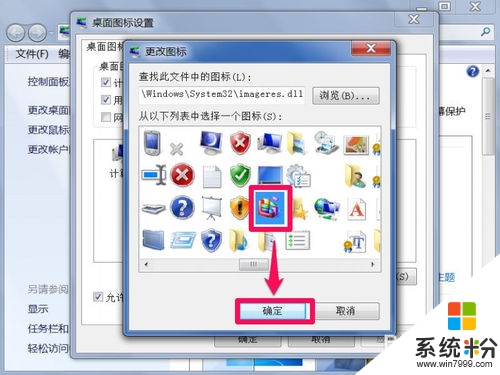
6、返回更改图标窗口后,就可看到自已设置的图标,但是需要再“确定”一下,就更改过来了。
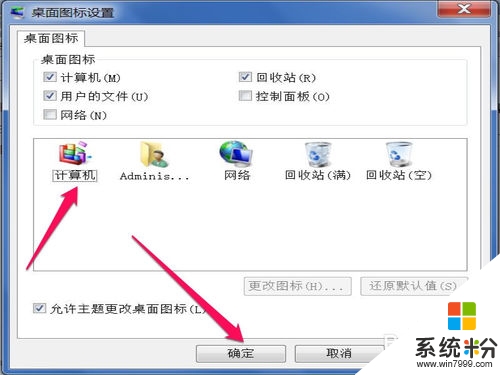
7、回到桌面看一看,计算机这个图标是不是已经改过来了。其它的系统图标也可按此方法修改。
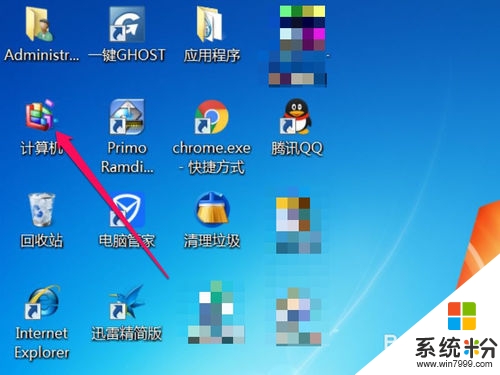
8、如果不喜欢系统所带的图标,可以自已设计,或从网上下载所喜欢的图标。在更改图标窗口,点“浏览”,就可以添加自已喜欢的图标。
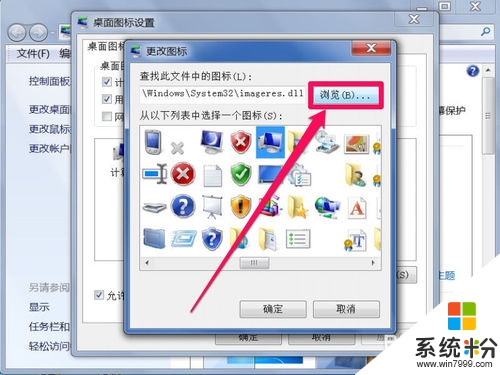
【win7桌面系统图标怎么修改】就如上述的教程,想自己动手操作的用户可以收藏此教程,方便查看。还有其他的电脑问题需要解决,或者是一键u盘装系统教程需要了解的话,欢迎上u教授查看。
我要分享:
相关教程
- ·win7系统桌面ie图标如何添加到桌面 win7系统桌面ie图标怎么添加到桌面
- ·win7系统怎么添加桌面自带图标 win7系统添加桌面自带图标的方法
- ·win7系统如何隐藏桌面图标? win7系统隐藏桌面图标的方法有哪些?
- ·win7系统桌面图标太大如何变小? win7系统桌面图标太大怎么解决
- ·win7系统桌面图标太大变小的四中解决方法 win7系统桌面图标太大如何变小
- ·win7纯净版系统怎么修改文件夹图标,win7纯净版修改文件夹图标的方法
- ·win7系统电脑开机黑屏 Windows7开机黑屏怎么办
- ·win7系统无线网卡搜索不到无线网络 Win7电脑无线信号消失怎么办
- ·win7原版密钥 win7正版永久激活密钥激活步骤
- ·win7屏幕密码 Win7设置开机锁屏密码的方法
Win7系统教程推荐
- 1 win7原版密钥 win7正版永久激活密钥激活步骤
- 2 win7屏幕密码 Win7设置开机锁屏密码的方法
- 3 win7 文件共享设置 Win7如何局域网共享文件
- 4鼠标左键变右键右键无法使用window7怎么办 鼠标左键变右键解决方法
- 5win7电脑前置耳机没声音怎么设置 win7前面板耳机没声音处理方法
- 6win7如何建立共享文件 Win7如何共享文件到其他设备
- 7win7屏幕录制快捷键 Win7自带的屏幕录制功能怎么使用
- 8w7系统搜索不到蓝牙设备 电脑蓝牙搜索不到其他设备
- 9电脑桌面上没有我的电脑图标怎么办 win7桌面图标不见了怎么恢复
- 10win7怎么调出wifi连接 Win7连接WiFi失败怎么办
Win7系统热门教程
- 1 win7教程―无线网卡虚拟无线路由 实现共享上网
- 2 win7中teniodl.exe是什么进程?可以删除吗?
- 3 电脑win7系统宽带连接闲置20分钟自动断开解决的方法有哪些? 电脑win7系统宽带连接闲置20分钟自动断开如何解决?
- 4雨林木风win7系统电脑怎么开启远程桌面连接 雨林木风win7系统电脑开启远程桌面连接的步骤
- 5联想电脑装Win7系统开机出现error 1962 的解决方法!
- 6雨林木风win7系统属性怎么修改制造商和型号以及oem图片。 雨林木风win7系统属性修改制造商和型号以及oem图片的方法。
- 7win7 无法保存共享账户密码怎么办如何解决win7无法保存刚想账户密码的问题
- 8Ghost win7窗口拖动到边缘最大化的取消方法!
- 9Win7下Office2010打不开文件该如何解决 Win7下Office2010打不开文件该怎么解决
- 10w7电脑缩略图不显示怎么办|w7缩略图显示不出来的解决方法
最新Win7教程
- 1 win7系统电脑开机黑屏 Windows7开机黑屏怎么办
- 2 win7系统无线网卡搜索不到无线网络 Win7电脑无线信号消失怎么办
- 3 win7原版密钥 win7正版永久激活密钥激活步骤
- 4win7屏幕密码 Win7设置开机锁屏密码的方法
- 5win7怎么硬盘分区 win7系统下如何对硬盘进行分区划分
- 6win7 文件共享设置 Win7如何局域网共享文件
- 7鼠标左键变右键右键无法使用window7怎么办 鼠标左键变右键解决方法
- 8windows7加密绿色 Windows7如何取消加密文件的绿色图标显示
- 9windows7操作特点 Windows 7的特点有哪些
- 10win7桌面东西都没有了 桌面文件丢失了怎么办
