win7系统提示“Group Policy Client”服务未能登陆怎么修复
时间:2016-10-11 来源:互联网 浏览量:
有时候,我们的系统会提示“Group Policy Client”服务未能登陆,这种情况应该如何解决呢?今天小编就跟大家说一下win7系统提示“Group Policy Client”服务未能登陆怎么修复。
推荐系统:雨林木风win7旗舰版下载
具体方法如下:
1、首先,重启电脑,然后狂按F8,进入安全模式。
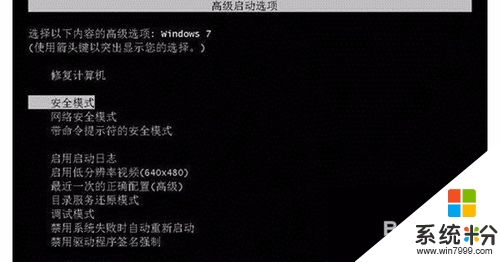
2、然后选择自己经常登陆的账号。
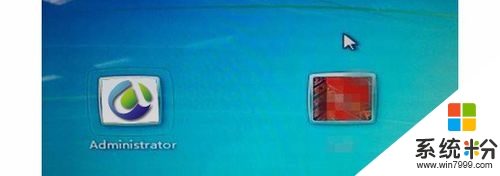
3、然后,我们按下WIN+R组合件,输入regedit,打开注册表编辑器。
【因为安全模式不好截图,今天小编以正常登陆的系统为例】
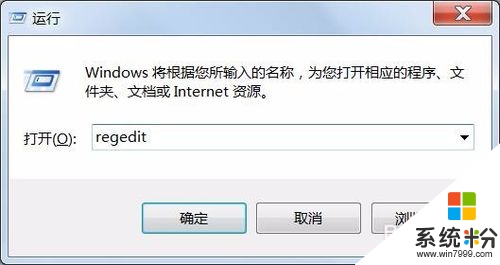
4、在“注册表编辑器”窗口中,找到“HKEY_CURRENT_USER”,并右键单击此项。

5、然后点击“权限”按钮。
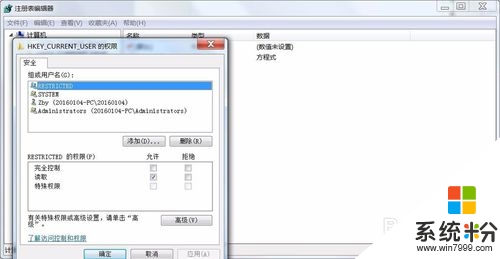
6、在弹出的权限窗口中,我们点击“添加”按钮。
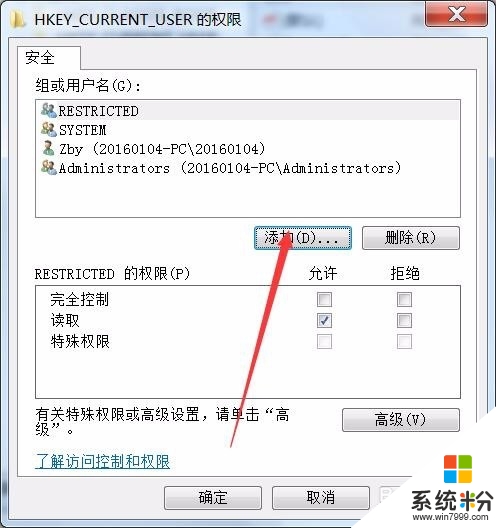
7、在弹出的“选择用户或组”窗口,我们在”输入对象名称来选择(E)”输入刚才记录的用户登录名,点击确定。小编这次使用的是administrator,所以输入这个。
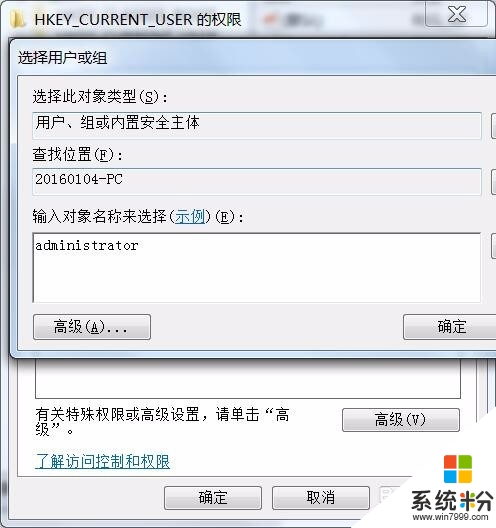
8、完成以上步骤,就会返回“权限”窗口,我们可以看到“组或用户名”中多出一个用户,并且此用户处于选中状态。而我们在”权限”窗口的”完全控制”和“读取”的“允许”方框勾选上,再点击“确定”即可。
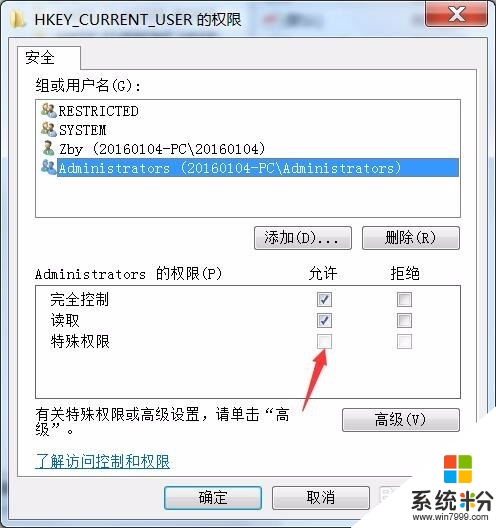
【win7系统提示“Group Policy Client”服务未能登陆怎么修复】现在大家清楚了吧?几个简单的步骤就能解决问题。更多的官方电脑系统下载后使用的疑问需要解决的话,欢迎上系统粉官网查看。
我要分享:
Win7系统教程推荐
- 1 win7原版密钥 win7正版永久激活密钥激活步骤
- 2 win7屏幕密码 Win7设置开机锁屏密码的方法
- 3 win7 文件共享设置 Win7如何局域网共享文件
- 4鼠标左键变右键右键无法使用window7怎么办 鼠标左键变右键解决方法
- 5win7电脑前置耳机没声音怎么设置 win7前面板耳机没声音处理方法
- 6win7如何建立共享文件 Win7如何共享文件到其他设备
- 7win7屏幕录制快捷键 Win7自带的屏幕录制功能怎么使用
- 8w7系统搜索不到蓝牙设备 电脑蓝牙搜索不到其他设备
- 9电脑桌面上没有我的电脑图标怎么办 win7桌面图标不见了怎么恢复
- 10win7怎么调出wifi连接 Win7连接WiFi失败怎么办
Win7系统热门教程
- 1 Win7的虚拟机如何共享主机的文件
- 2 怎么为自己的win7旗舰版电脑增加一个磁盘分区? 为自己的win7旗舰版电脑增加一个磁盘分区的方法
- 3 win7设置电源管理的方法 win7如何设置电源管理?
- 4扫描仪如何用? Win7扫描仪的使用方法有哪些?
- 5休眠状态下Win7/8系统自动断开网络的解决方式有哪些? 休眠状态下Win7/8系统自动断开网络该如何解决?
- 6Ghost win7安全警告怎么关闭?
- 7安装win7系统分区 U盘安装win7笔记本提示"程序无法创建新的系统分区"怎么解决 安装win7系统分区 U盘安装win7笔记本提示"程序无法创建新的系统分区"如何解决
- 8如何解决Win7笔记本只有一个喇叭能发出声音 Win7笔记本只有一个喇叭能发出声音的处理办法
- 9安装Win7 64位旗舰版后C盘空间满了怎么解决? 安装Win7 64位旗舰版后C盘空间满了如何处理?
- 10Win7下怎样查看文件的扩展名 查看文件的后缀名的方法有哪些
最新Win7教程
- 1 win7原版密钥 win7正版永久激活密钥激活步骤
- 2 win7屏幕密码 Win7设置开机锁屏密码的方法
- 3 win7怎么硬盘分区 win7系统下如何对硬盘进行分区划分
- 4win7 文件共享设置 Win7如何局域网共享文件
- 5鼠标左键变右键右键无法使用window7怎么办 鼠标左键变右键解决方法
- 6windows7加密绿色 Windows7如何取消加密文件的绿色图标显示
- 7windows7操作特点 Windows 7的特点有哪些
- 8win7桌面东西都没有了 桌面文件丢失了怎么办
- 9win7电脑前置耳机没声音怎么设置 win7前面板耳机没声音处理方法
- 10多个程序或窗口之间切换 如何在windows7中利用快捷键切换多个程序窗口
