win7窗口边框颜色怎样修改最快
时间:2016-10-09 来源:互联网 浏览量:
颜色是可以影响心情的,每天面对电脑,希望电脑窗口边框的颜色不定时有些改变。尤其是女性,更希望颜色艳丽一点,下面就跟大家说说win7窗口边框颜色怎样修改最快。
具体方法如下:
1、设置边框颜色,并不是难事,进入桌面后,在空白处右键,从右键菜单中选择“个性化”。
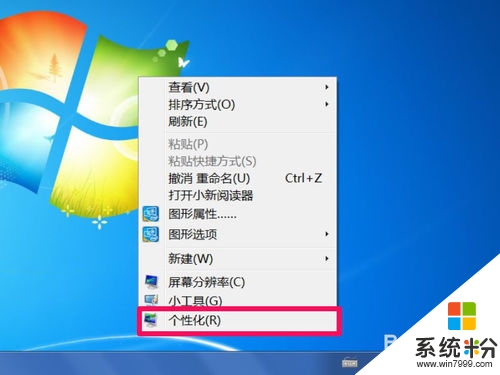
2、在个性化界面,在最下端有个“窗口颜色”,点击进入。
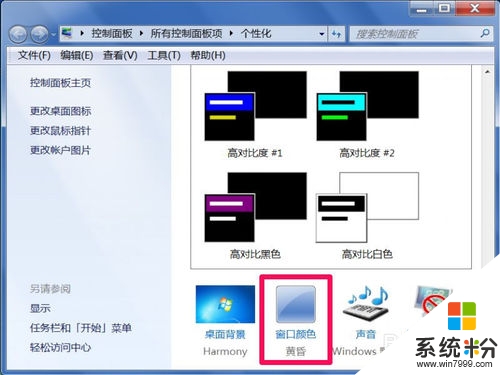
3、在下一个界面,有很多方形颜色块,可以选择自已喜欢的颜色,如我的原来为蓝色,这回选择粉色。
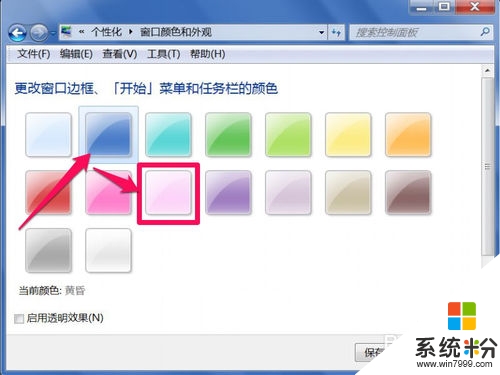
4、在下面有个“颜色浓度”,通过滑标,可以调节粉色的浓度,往右则更浓。这里只是粗略调整,如果对颜色要求不高,就可以“保存设置”了。
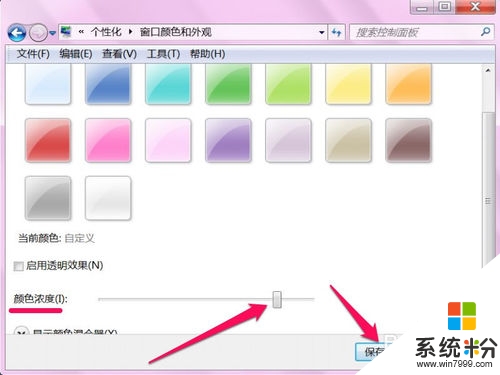
5、如果对颜色要求更高,则点击下面的“高级外观设置”。

6、进入高级外观设置窗口后,找到“项目”,点击右侧的倒三角,打开下拉框。
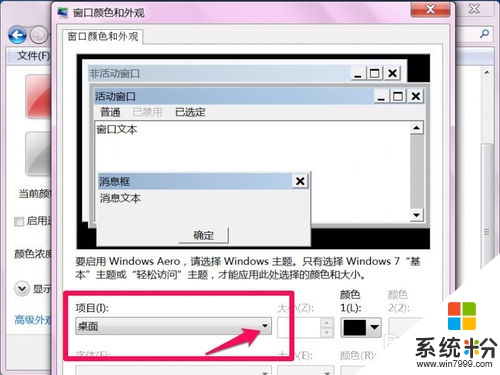
7、从下拉框项目中,选择“窗口”这一项。
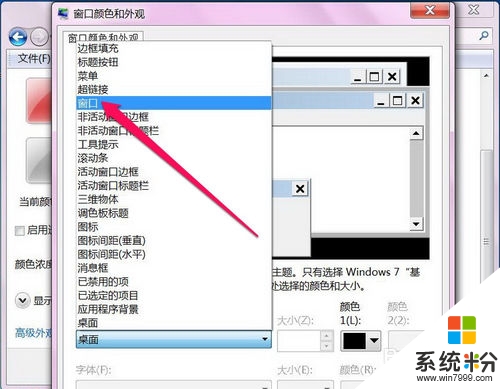
8、右侧有个颜色下拉框,在打开的窗口中,有几个固定的颜色,如果不满意,可以点击“自定义”。
注意,有两个颜色下拉框,上面是窗口边框的颜色设置,下面是字体的颜色设置。
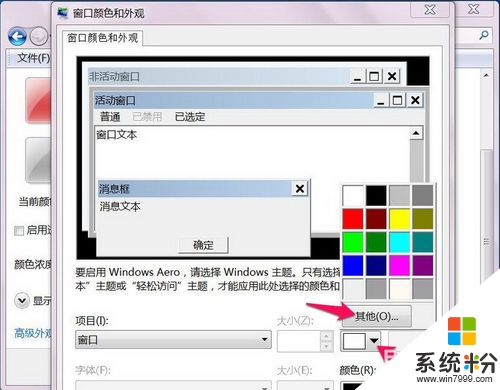
9、在这里,颜色就比较多了,左侧是基本颜色,好几十个,可以从中选择一个,确定即可。
如果还不满意,到右侧颜色框中,自已用鼠标自定义一个颜色,点击“添加到自定义颜色”,再确定即可。不满意,可反复调整,直到满意。
然后一路返回按“确定”,就设置好了。
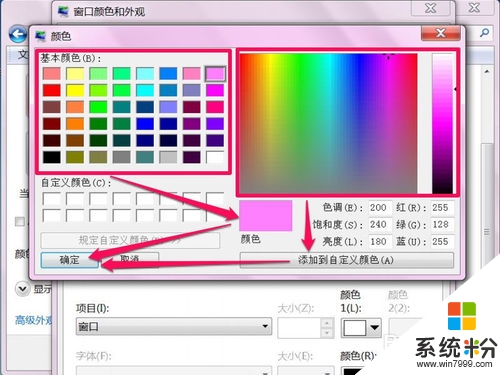
根据上述的步骤就能完成【win7窗口边框颜色怎样修改最快】,对于该问题还有不清楚,或者想了解其他的解决方法的话,可以上u教授查看。或者是想了解u盘启动盘制作教程的话,也可以上u教授查看。
我要分享:
相关教程
- ·win7怎么改变窗口颜色。 win7如何改变窗口颜色。
- ·如何把win7旗舰版的资源管理器窗口颜色修改成护眼色 把win7旗舰版的资源管理器窗口颜色修改成护眼色的方法
- ·win7怎么改变系统窗口文本颜色 系统窗口文本颜色如何更改。
- ·win7cmd窗口背景颜色怎么修改,win7cmd窗口背景色更换的方法
- ·win7窗口边缘最大化的方法 怎么让win7窗口边缘最大化
- ·win7系统窗口颜色混合器怎么设置,win7系统窗口颜色混合器设置方法
- ·win7系统电脑开机黑屏 Windows7开机黑屏怎么办
- ·win7系统无线网卡搜索不到无线网络 Win7电脑无线信号消失怎么办
- ·win7原版密钥 win7正版永久激活密钥激活步骤
- ·win7屏幕密码 Win7设置开机锁屏密码的方法
Win7系统教程推荐
- 1 win7原版密钥 win7正版永久激活密钥激活步骤
- 2 win7屏幕密码 Win7设置开机锁屏密码的方法
- 3 win7 文件共享设置 Win7如何局域网共享文件
- 4鼠标左键变右键右键无法使用window7怎么办 鼠标左键变右键解决方法
- 5win7电脑前置耳机没声音怎么设置 win7前面板耳机没声音处理方法
- 6win7如何建立共享文件 Win7如何共享文件到其他设备
- 7win7屏幕录制快捷键 Win7自带的屏幕录制功能怎么使用
- 8w7系统搜索不到蓝牙设备 电脑蓝牙搜索不到其他设备
- 9电脑桌面上没有我的电脑图标怎么办 win7桌面图标不见了怎么恢复
- 10win7怎么调出wifi连接 Win7连接WiFi失败怎么办
Win7系统热门教程
- 1 U盘无法在Win7系统下安全卸载
- 2 重装win7出错怎么办?重装win7提示错误证书怎么删除
- 3 Win7系统在使用过程中背景变黑怎么解决 Win7系统在使用过程中背景变黑怎么处理
- 4电脑怎样更改网卡物理地址方法 win7电脑的物理地址如何改教程
- 5怎麽解决win7电脑播放视频卡的问题 电脑看视频一卡一卡的解决方法
- 6惠普怎么用光盘装win7系统|hp光盘装win7系统教程
- 7ghost win8下载提示80073cf0错误怎么解决
- 8windows7操作特点 Windows 7的特点有哪些
- 9win7系统Guest来宾账户创建的方法有 win7系统Guest来宾账户如何创建
- 10雨林木风Win7系统如何防止其他主机访问本机某端口。 雨林木风Win7系统怎样防止其他主机访问本机某端口。
最新Win7教程
- 1 win7系统电脑开机黑屏 Windows7开机黑屏怎么办
- 2 win7系统无线网卡搜索不到无线网络 Win7电脑无线信号消失怎么办
- 3 win7原版密钥 win7正版永久激活密钥激活步骤
- 4win7屏幕密码 Win7设置开机锁屏密码的方法
- 5win7怎么硬盘分区 win7系统下如何对硬盘进行分区划分
- 6win7 文件共享设置 Win7如何局域网共享文件
- 7鼠标左键变右键右键无法使用window7怎么办 鼠标左键变右键解决方法
- 8windows7加密绿色 Windows7如何取消加密文件的绿色图标显示
- 9windows7操作特点 Windows 7的特点有哪些
- 10win7桌面东西都没有了 桌面文件丢失了怎么办
