win7定时关机怎么设置,win7旗舰版设置定时关机的方法
时间:2016-09-29 来源:互联网 浏览量:
在win7系统的功能里面有着可以设置定时关机的功能,但是被很多的网友们忽略了,因为觉得没有需要。但是有时我们想要使用时却不知道怎么办?那么现在小编就来教教大家win7定时关机怎么设置!
win7旗舰版设置定时关机的方法:
1、【所有程序】--【附件】,在附件中的【系统工具】中找到【任务计划程序】并打开;
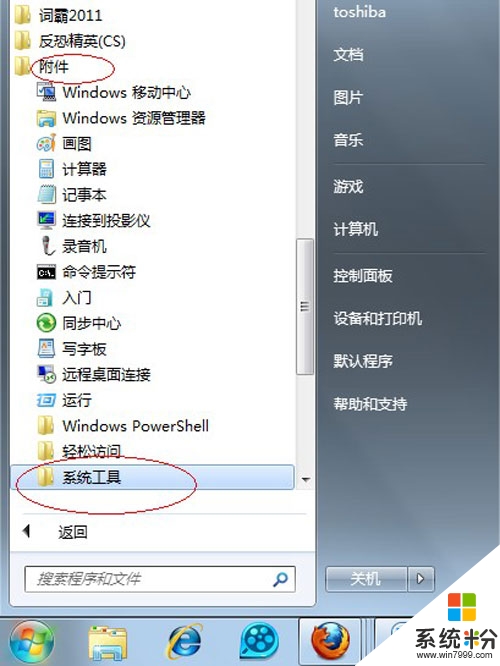
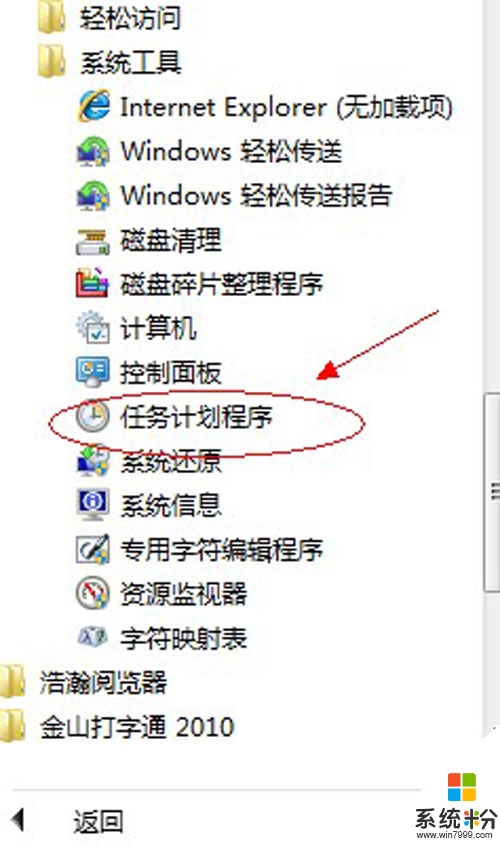
2、在右边的操作中选择【创建基本任务】,你可以在【任务名称】中填写你想填的名字,这里填写的是"定时关机";
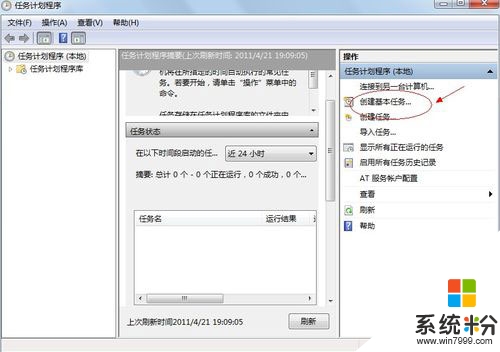
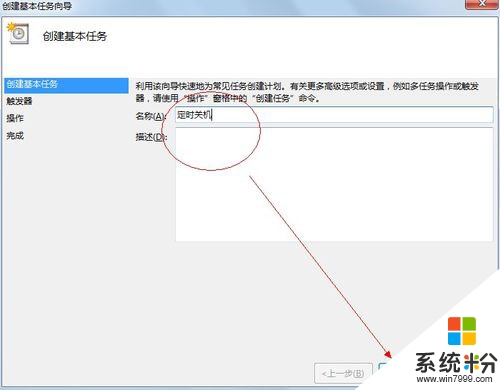
3、选择任务执行时间,对于每天都要定时关机的可以选择"每天";对于每个星期中有几天不需要关机的可以选择"星期";至于"每月"不推荐选择,因为时间跨度太大了,一般人用不到这个功能。这里选择的是"每天";
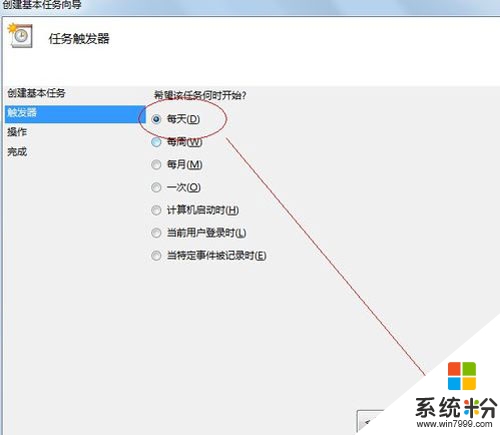
4、在时间框里填写好定时关机时的时间;
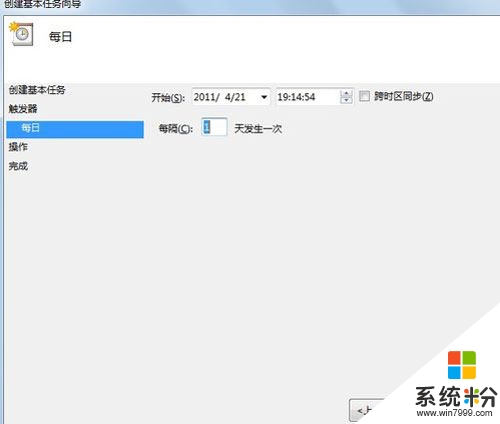
5、选择【启动程序】,输入:C:WindowsSystem32shutdown.exe,关键是要找到shutdown.exe,这个根据个人安装系统的位置而定,可以从浏览中找到。
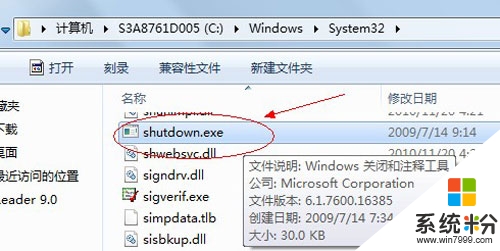
6、在添加参数中输入“-s”或者输入“-f -s”就可以了,-s:关机命令,-f:强制关闭正在运行的应用程序。主意:双引号就不要输入了。
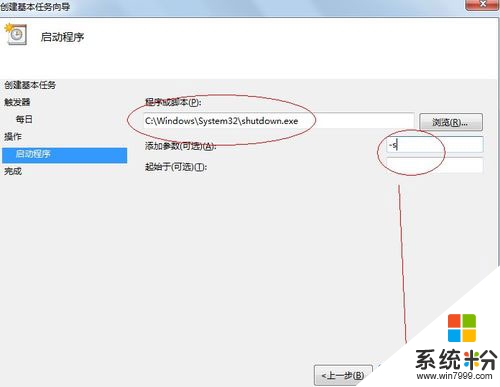
7、单击完成,出现主界面;
8、在计划任务库中可以查看到你添加的任务,还可以更改,删除选定的任务,更改时选择属性就可以了。
以上就是【win7定时关机怎么设置】的全部内容,不知道能不能帮到有需要的用户。还其他的操作系统下载后使用的故障,都可以上系统粉查找解决的方法。
我要分享:
相关教程
- ·win7电脑定时关机怎么设置,win7定时关机的方法
- ·win7定时关机怎么设置,win7定时关机的方法
- ·win7怎么设置定时功能 win7定时关机怎么办
- ·win7设置关机时间在哪里设置 win7电脑设置定时关机方法
- ·w7系统自动定时关机怎么设置|w7系统自动定时关机设置方法
- ·win7系统怎样设置定时关机,关闭计算机? win7系统设置定时关机,关闭计算机的方法有哪些?
- ·win7系统无线网卡搜索不到无线网络 Win7电脑无线信号消失怎么办
- ·win7原版密钥 win7正版永久激活密钥激活步骤
- ·win7屏幕密码 Win7设置开机锁屏密码的方法
- ·win7怎么硬盘分区 win7系统下如何对硬盘进行分区划分
Win7系统教程推荐
- 1 win7原版密钥 win7正版永久激活密钥激活步骤
- 2 win7屏幕密码 Win7设置开机锁屏密码的方法
- 3 win7 文件共享设置 Win7如何局域网共享文件
- 4鼠标左键变右键右键无法使用window7怎么办 鼠标左键变右键解决方法
- 5win7电脑前置耳机没声音怎么设置 win7前面板耳机没声音处理方法
- 6win7如何建立共享文件 Win7如何共享文件到其他设备
- 7win7屏幕录制快捷键 Win7自带的屏幕录制功能怎么使用
- 8w7系统搜索不到蓝牙设备 电脑蓝牙搜索不到其他设备
- 9电脑桌面上没有我的电脑图标怎么办 win7桌面图标不见了怎么恢复
- 10win7怎么调出wifi连接 Win7连接WiFi失败怎么办
Win7系统热门教程
- 1 win7电脑中鲁大师wifi无法连接了的解决方法 如何解决win7电脑中鲁大师wifi无法连接了
- 2 如何利用Win7卷影副本 找回已丢失的文件
- 3 Win7旗舰版 windows modules installer无法启动 的解决方法!
- 4win7 VirtualBox如何共享文件?win7用什么方法可以共享文件?
- 5苹果Macbook Air安装Win7双系统的方法 苹果Macbook Air如何安装Win7双系统
- 6利用win7旗舰版的虚拟机进入远程桌面时无法显示全屏怎么解决? 利用win7旗舰版的虚拟机进入远程桌面时无法显示全屏怎么处理?
- 7Win7系统重装后无法开机的原因及解决方法汇总
- 8Win7系统精简瘦身方法
- 9win7系统如何设置无线路由器
- 10win7任务栏常用终极技巧小结(以备不时之需)
最新Win7教程
- 1 win7系统无线网卡搜索不到无线网络 Win7电脑无线信号消失怎么办
- 2 win7原版密钥 win7正版永久激活密钥激活步骤
- 3 win7屏幕密码 Win7设置开机锁屏密码的方法
- 4win7怎么硬盘分区 win7系统下如何对硬盘进行分区划分
- 5win7 文件共享设置 Win7如何局域网共享文件
- 6鼠标左键变右键右键无法使用window7怎么办 鼠标左键变右键解决方法
- 7windows7加密绿色 Windows7如何取消加密文件的绿色图标显示
- 8windows7操作特点 Windows 7的特点有哪些
- 9win7桌面东西都没有了 桌面文件丢失了怎么办
- 10win7电脑前置耳机没声音怎么设置 win7前面板耳机没声音处理方法
