win10系统笔记本切换外接显示器的方法【图文】
时间:2016-07-28 来源:互联网 浏览量:
win10系统笔记本怎么切换到外接显示器,一些小伙伴对其中的设置方法还不是很清楚,接下来的教程就跟大家分享win10系统笔记本切换外接显示器的方法,有需要的用户可以看看。
win10系统笔记本切换外接显示器的方法:
1、在Win10系统下接好外接显示器后按FN+F4或者WIN+P后可以选择外接显示器模式;
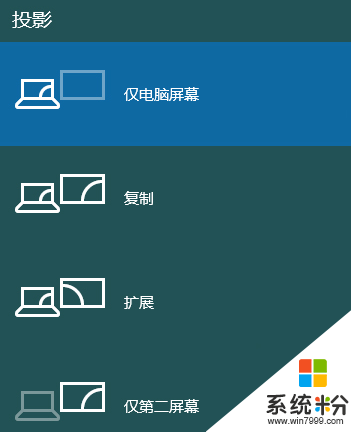
2、在系统桌面下也可以通过显卡控制台来切换外接显示,本次以英特尔显卡控制台为例。右单击桌面空白处,在弹出菜单点击“图形属性”,在“图形属性”中点击“显示器”;

3、进入“显示器”设置项目后点击“多屏显示”;
\
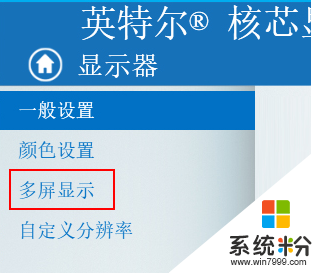
4、在“多屏显示”里面可以选择“显示器模式”来切换外接显示器。
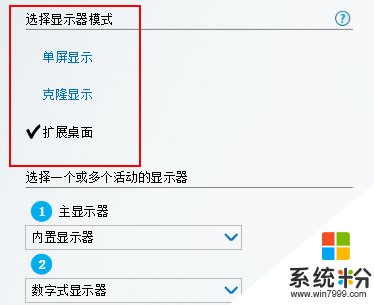
我要分享:
相关教程
- ·笔记本怎么切换显示器 win10笔记本如何设置外接显示屏
- ·win10笔记本连接外置显示器的方法 win10笔记本怎样连接外置显示器
- ·笔记本电脑转到显示器 win10笔记本如何连接外接显示屏
- ·win10联想笔记本不能连接外接显示器怎么解决
- ·为何Win10系统笔记本不显示电源图标 怎样使笔记本显示电源图标
- ·笔记本 显卡切换 如何在Win10笔记本中设置独立显卡
- ·防火墙关闭了还是显示防火墙拦截 win10关闭防火墙后网络仍被拦截
- ·电脑如何调出ie浏览器 Win10如何在桌面上调出IE浏览器
- ·win10更改硬盘分区 win10调整现有硬盘分区的方法
- ·电脑桌面如何隐藏图标 Windows10系统恢复隐藏的桌面图标方法
win10系统教程推荐
- 1 windows10儿童模式 Win10电脑的儿童模式设置步骤
- 2 电脑定时开关机在哪里取消 win10怎么取消定时关机
- 3 可以放在电脑桌面的备忘录 win10如何在桌面上放置备忘录
- 4怎么卸载cad2014 CAD2014清理工具(win10系统)
- 5电脑怎么设置网线连接网络 Win10笔记本电脑有线连接网络设置步骤
- 6电脑桌面无线网络图标不见了 win10 无线网络图标不见了怎么恢复
- 7怎么看到隐藏文件 Win10如何显示隐藏文件
- 8电脑桌面改到d盘,怎么改回c盘 Win10桌面路径修改后怎么恢复到C盘桌面
- 9windows过期不激活会怎么样 win10过期了还能更新吗
- 10windows10中文输入法用不了 Win10打字中文乱码怎么办
win10系统热门教程
- 1 WIN10系统显示器分辨率的修改方法有哪些 win10如何修改分辨率
- 2 怎样启动Win10系统组策略编辑器工具
- 3 win10鼠标灵敏度如何调节 win10鼠标灵敏度怎么调节
- 4Win10窗口默认大小设置方法!Win10自定义创建打开窗口大小的方法!
- 5win10图标大小怎么调?快速更改win10图标大小的方法!
- 62017年Win10一周年更新14393(KB3209835)发布+离线下载地址
- 7win10开始菜单自动缩回该怎么办?Win10开始菜单自动关闭的解决方法!
- 8Win10 1607一周年正式版Edge浏览器闪退解决方法一则
- 9怎样清理Win10应用商店缓存?清理Win10应用商店缓存的方法有哪些?
- 10w10如何添加常用网站到桌面|w10添加常用网站到桌面的方法
最新win10教程
- 1 防火墙关闭了还是显示防火墙拦截 win10关闭防火墙后网络仍被拦截
- 2 电脑如何调出ie浏览器 Win10如何在桌面上调出IE浏览器
- 3 win10更改硬盘分区 win10调整现有硬盘分区的方法
- 4电脑桌面如何隐藏图标 Windows10系统恢复隐藏的桌面图标方法
- 5windows10儿童模式 Win10电脑的儿童模式设置步骤
- 6文件怎么设置默认打开方式 Win10文件默认打开方式设置方法
- 7笔记本菜单栏怎么设置在底部 怎样把Win10任务栏还原到底部
- 8电脑定时开关机在哪里取消 win10怎么取消定时关机
- 9电脑修复dns Win10 DNS设置错误怎么修复
- 10电脑上隐藏的qq图标怎么出来 Win10任务栏qq图标消失怎么办
